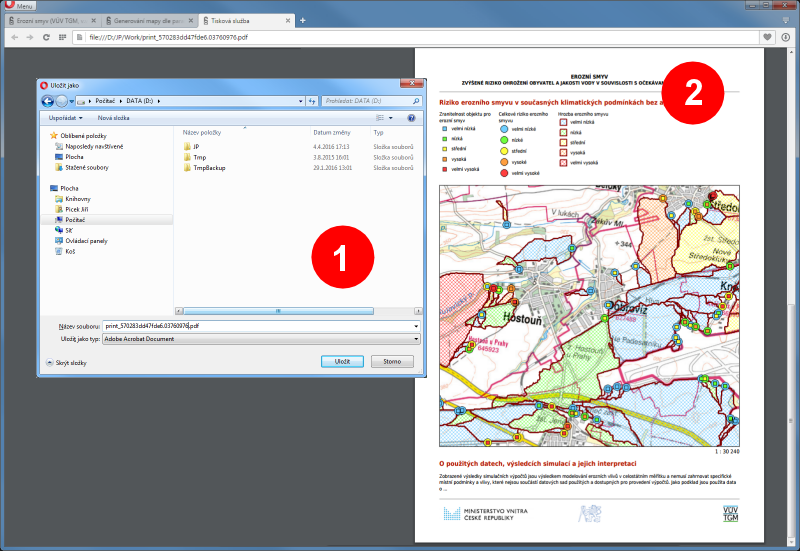Nápověda
Přístup do interaktivní databáze (aplikace)
Přístup k interaktivní databázové aplikaci získáte po kliknutí na nabídku "Interaktivní databáze" (1) v pravé části okna a následně kliknutím na tlačítko (odkaz) "Otevřít interaktivní databázi" (2) v dolní části zobrazené stránky. Před vlastním vstupem do databáze věnujte prosím zobrazeným informacím o použitých datech, výsledcích simulací a interpretaci výstupů.
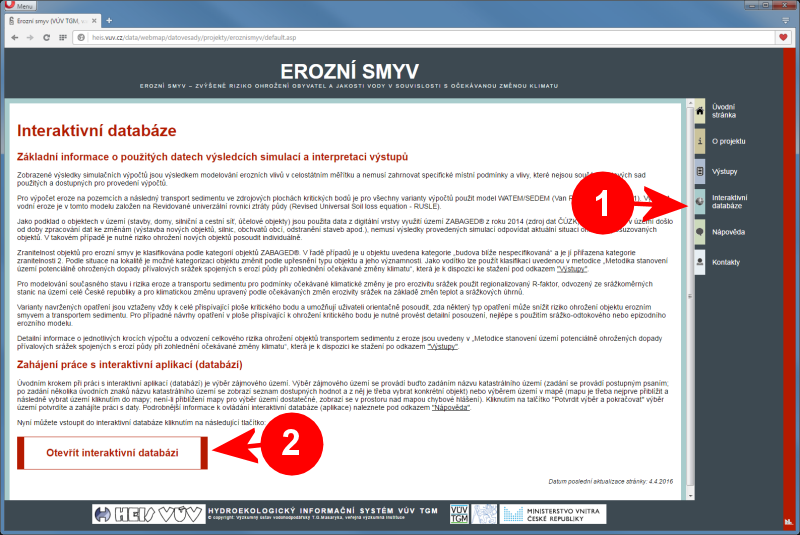
Výběr zájmové oblasti
Prvním krokem při práci s databází je výběr zájmové oblasti (zájmovou oblastí se při práci s aplikací rozumí konkrétní katastrální území). Pro výběr zájmového území máte na výběr ze dvou možností:- Výběr zájmového území ze seznamu zadáním jeho názvu (1)
- Výběr území vyhledáním a označením v mapě (2)
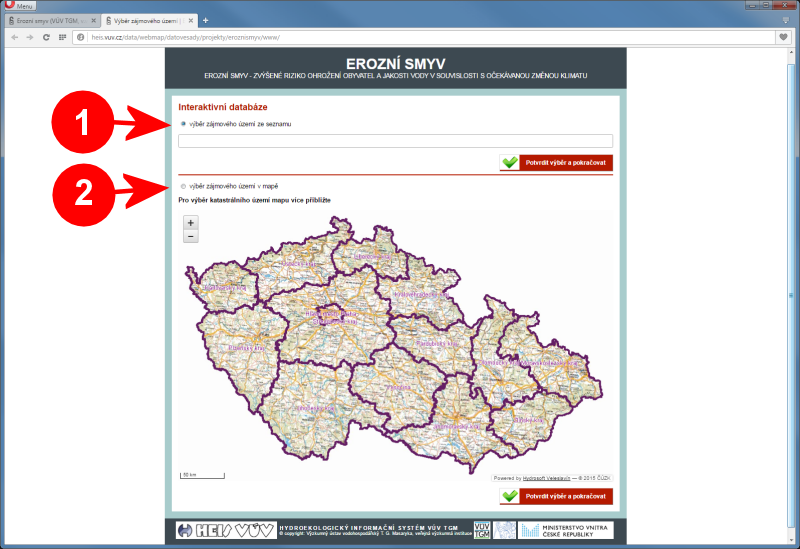
Zvolíte-li možnost výběru území ze seznamu, klikněte na příslušnou volbu (1) a do textového pole začněte psát název území. Po napsání několika prvních znaků se zobrazí
seznam všech nalezených záznamů, začátek jejichž název odpovídá vloženému textu (2). Postupným psaním se rozsah zobrazovaného seznamu dále zužuje. Ze seznamu vyberte podle
názvu požadované území (3) a výběr potvrďte kliknutím na tlačítko (4). Po potvrzení výběru území následně přejdete do hlavního mapového okna aplikace.
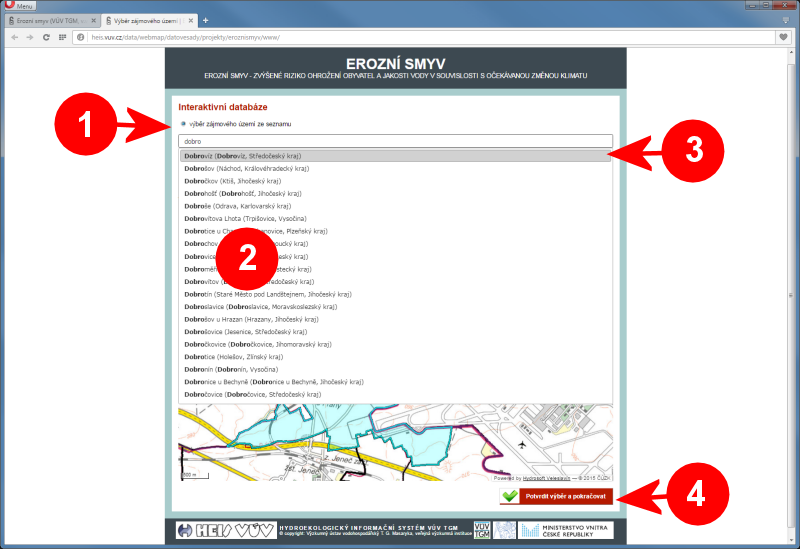
Zvolíte-li možnost výběru zájmového území v mapě, klikněte na příslušnou volbu (1) a následně mapu přibližte (zvětšete). Mapu můžete posouvat tažením myši (se stisknutým levým tlačítkem),
zvětšovat nebo zmenšovat ji můžete s použitím příslušných tlačítek v levé části mapového okna, s použitím kolečka myši nebo vymezením obdélníkové oblasti tažením myši se současným
stisknutím jejího levého tlačítka a klávesy "Shift". Mapu přibližujte, dokud se text vlevo nad mapou (3) nezmění z "Pro výběr katastrálního území mapu více přibližte"
na "Pro výběr katastrálního území klikněte do mapy". Poté vyberte zájmové území kliknutím do mapy. Vybrané území se barevně zvýrazní (2) a v textu nad mapou se zároveň zobrazí
jeho název (3). Výběr potvrďte kliknutím na tlačítko (4). Po potvrzení výběru území následně přejdete do hlavního mapového okna aplikace.
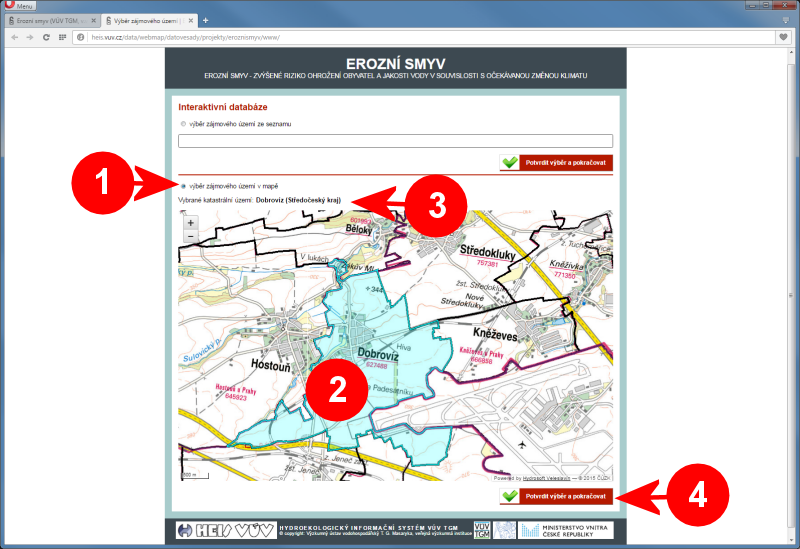
Hlavní mapové okno aplikace a práce s daty
Po provedení výběru zájmové oblasti a jeho potvrzení (viz výše) se zobrazí hlavní mapové okno aplikace. V tomto okně můžete volit požadované parametry simulací a generovat zobrazení odpovídajících výsledků. Okno je členěno do dvou částí - horní část obsahuje ovládací prvky pro volbu parametrů simulací, doplní část pak slouží k zobrazení výsledků.Volba parametrů simulace se provádí výběrem kombinace voleb prostřednictvím ovládacích prvků (přepínačů) v horné části okna (1). Lze volit kombinaci zobrazení dat pro ohrožení erozním smyvem nebo eutrofizací, pro zvolenou volbu pak výpočet pro současné klimatické podmínky nebo pro výhledový klimatický stav (očekávaná klimatická změna). Pro takto zvolené parametry lze dále nastavit tzv. simulovaný scénář - tedy variantu užívání území a to buďto jako současné užívání území bez aplikace dalších opatření (současností se rozumí stav území tak, jak byl definován (popsán) v použitých dostupných datových sadách v době zpracování vstupních dat pro aplikaci, resp. simulační výpočty) nebo při aplikaci jedné ze čtyř variant předdefinovaných opatření. Výběr parametrů povrdíte kliknutím na tlačítko "Potvrdit výběr a vypočítat" (2).
Poznámka: Podrobnější informace k vstupním datům a použitým scénářům naleznete v informacích uvedných pod mapou, dále na tomto portálu pod odkazem "O projektu" a v informacích obsažených v „Metodice stanovení území potenciálně ohrožených dopady přívalových srážek spojených s erozí půdy při zohlednění očekávané změny klimatu“, která je k dispozici ke stažení pod odkazem "Výstupy".
Následně proběhne zpracování dat podle zvolených parametrů a zobrazení výsledků v dolní části okna. Je zobrazena mapa s tematickým barevným zvýrazněním výsledků (3) a jí odpovídající legenda (4). Zobrazení mapy (posun, změna přiblížení) lze měnit pomocí myši obdobně jako při výběru zájmového území prostřednictvím výběru v mapě popsaném výše.
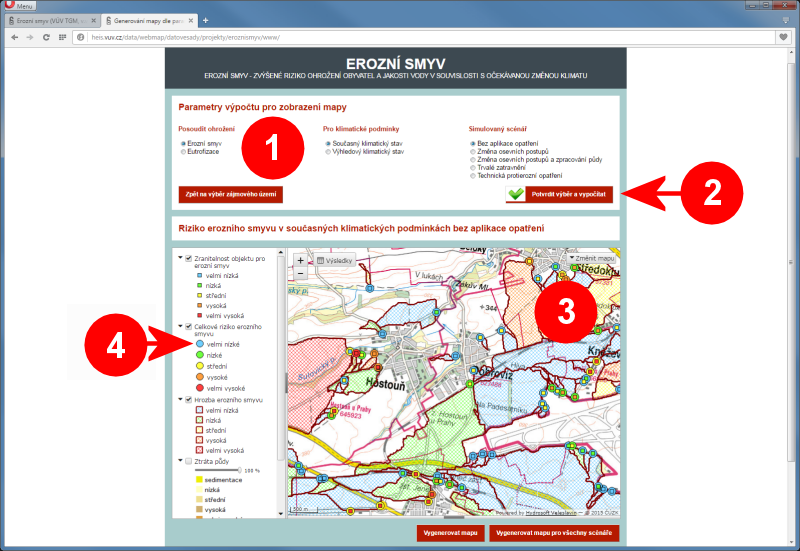
Výsledky simulací jsou přiřazeny k tzv. rizikovým bodům (podrobněji viz metodika zmíněná výše). Po kliknutí na vybraný rizikový bod (1)
se v dolní části mapy zobrazí dostupné informace vztahující se k tomuto bodu (2). Velikost okna s informacemi lze měnit tažením za jeho horní okraj,
zcela skrýt (nebo zpět zobrazit) jej lze kliknutím na tlačítko "Výsledky" (3).
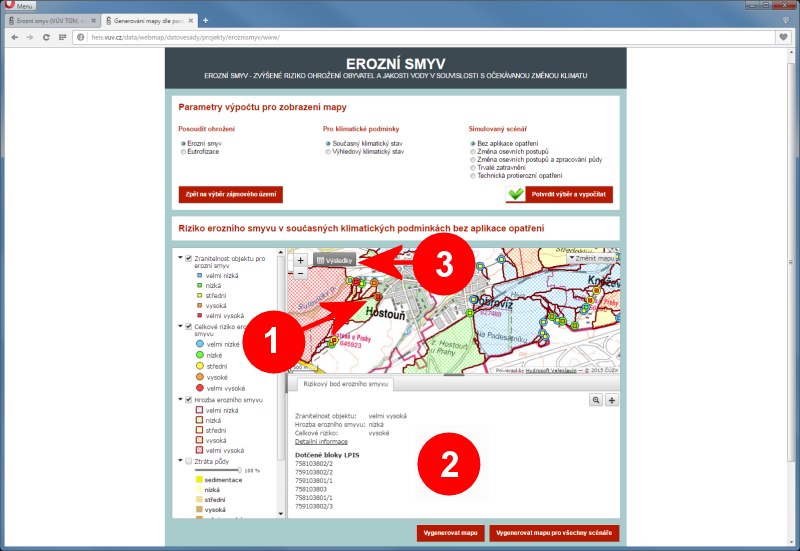
Z okna s informacemi o vybraném rizikovém bodu lze zobrazit další (detailní) informace kliknutím na odkaz "Detailní informace". Otevře se nové okno
s detailními informacemi o daném rizikovém bodu.
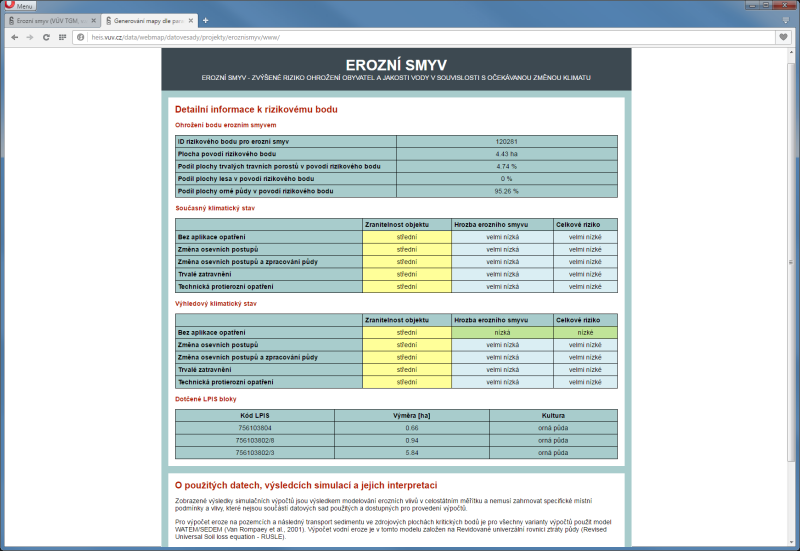
Zobrazenou mapu lze snadno uložit do souboru pdf. Po kliknutí na tlačítko "Vygenerovat mapu" začne proces generování pdf souboru
(generování souboru může chvíli trvat). Po dokončení generování se v levém dolním rohu okna zobrazí aktivní odkaz "Vygenerovaná mapa" (2). Kliknutím na tento
odkaz lze vygenerovaný pdf soubor s mapou stáhnout.
Poznámka: Pomocí dalšího dostupného tlačítka "Vygenerovat mapu pro všechny scénáře" lze vygenerovat do pdf souboru sadu map pro všechny dostupné scénáře najednou. Generování celé sady scénářů může trvat delší dobu (i několik minut).
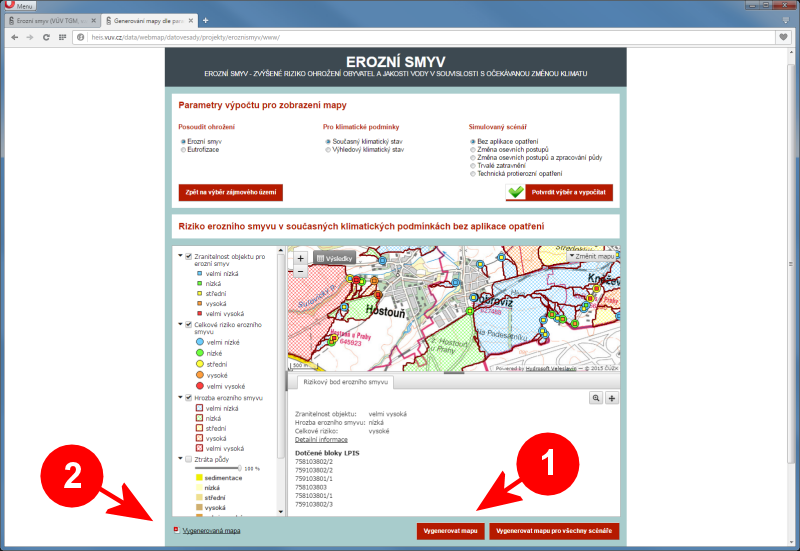
Po kliknutí na odkaz pro stažení vygenerovaného pdf souboru se otevře dialog pro uložení (stažení) vygenerovaného pdf souboru (1), případně se pdf soubor
přímo otevře v prohlížeči (2).