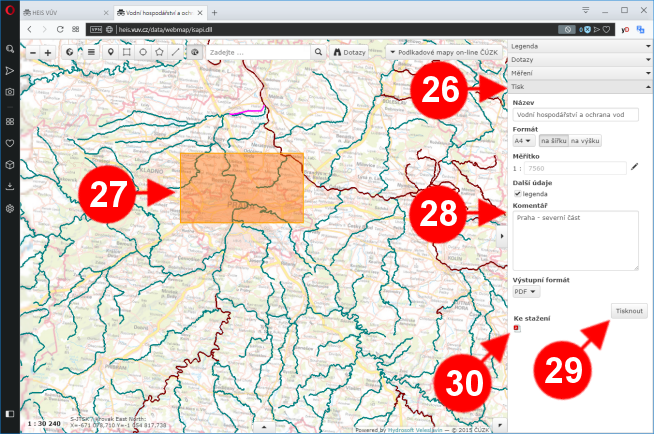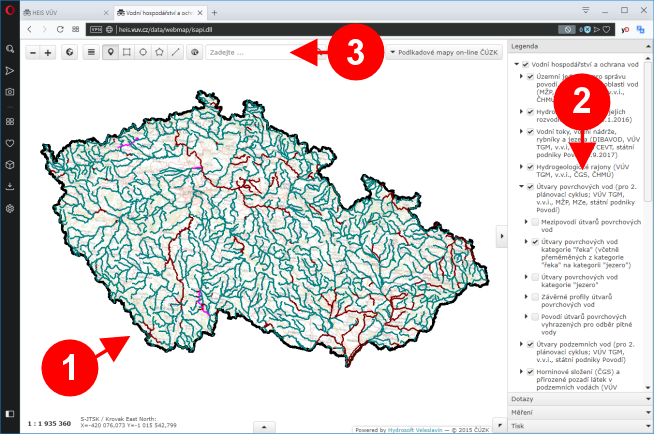
Dostupnost jednotlivých funkcí mapového pohledu se může lišit dle aktuální verze prohlížečky a nastavení.
Na následujícím obrázku je zobrazeno mapové okno tak, jak se otevře při zahájení prohlížení dat. Hlavní část okna tvoří vlastní zobrazení mapových vrstev (1), v pravé části okna se nachází seznam dostupných mapových vrstev (legenda) (2) a v horní části okna pak vodorovná lišta obsahující všechna tlačítka potřebná k práci s mapou a daty (3).
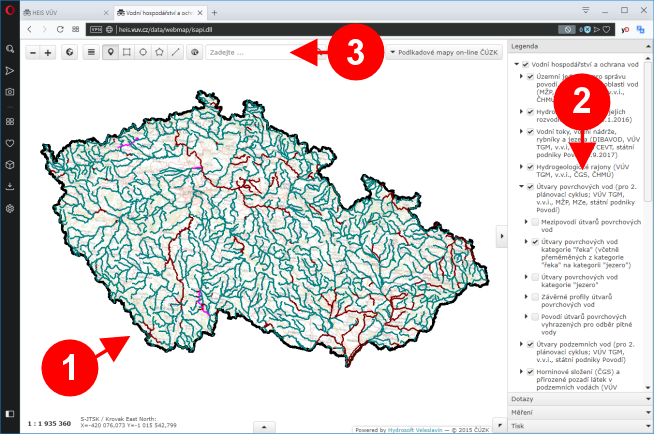
Základní postup při práci s mapou
Nejdříve v legendě zvolte mapovou vrstvu, která vás zajímá. Ověřte, zda je zapnutá nebo její zobrazení sami zapněte (4).
Pro zobrazení mapové vrstvy musí být vždy zároveň zapnuto také zobrazení všech nadřízených úrovní legendy.
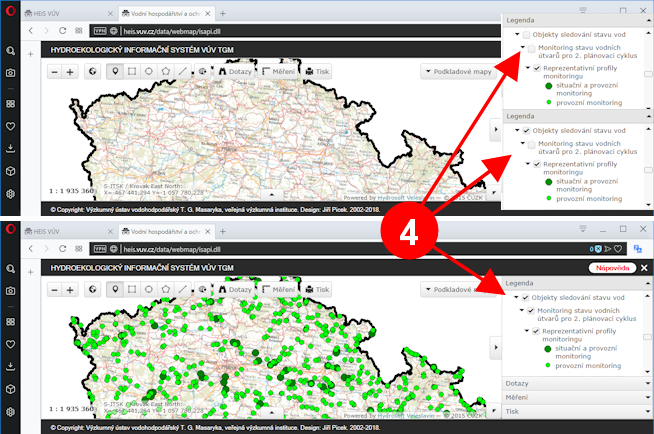
Zobrazení mapy si v případě potřeby můžete zvětšit nebo zmenšit použitím tlačítek (5) nebo použitím kolečka myši (posun mapy pak provedete stisknutím levého tlačítka myši a následným tažením). Máte-li zapnutou zvolenou mapovou vrstvu (4), zvolte možnost výběru objektu kliknutím v mapě (6) a kliknutím na zvolený objekt v mapě výběr proveďte (7). Vybraný objekt se v mapě barevně zvýrazní.
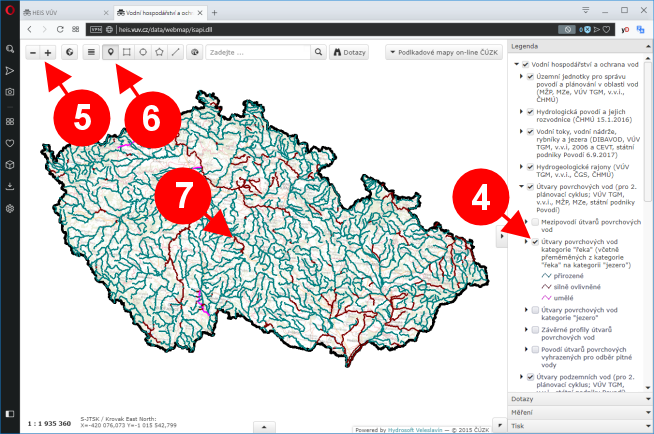
Můžete také vybrat všechny objekty ve vymezené oblasti tak, že kliknete na tlačítko pro výběr oblasti (na výběr máte obdélník, kruh, polygon nebo linii) (8) a následným postupným klikáním myší v mapě vymezíte zájmovou oblast a objekty uvnitř ní vyberete (9).
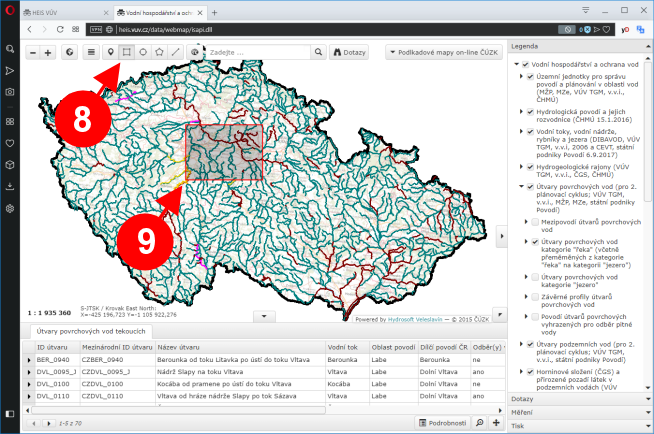
K vybranému objektu (vybraným objektům) se zároveň zobrazí dostupná tabulková data. Tabulková (atributová) data se zobrazí v dolní části okna prohlížeče (10). Vybraná data jsou zobrazena na záložkách, na každé záložce vždy data objektů z jedné zapnuté vrstvy.
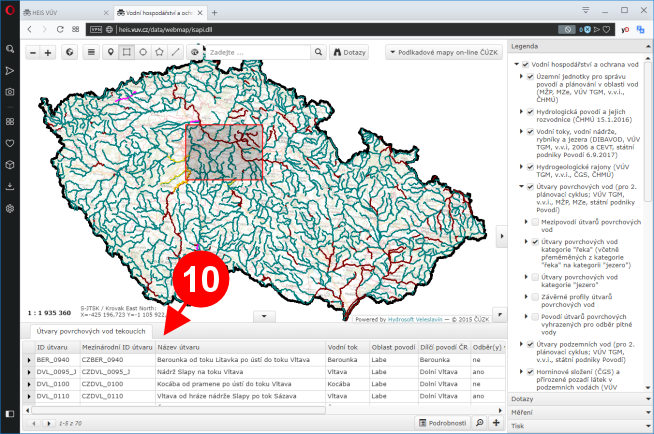
Vyhledávání objektů - fulltext
Další možností výběru objektů je provedení výběru podle zadaných kritérií (podmínek). Máte dvě rúzné možnosti provedení výběru. První, jednodušší, je tzv. fulltextové vyhledávání.
Hledaný výraz (zpravidla název nebo identifikátor objektu, příp. jejich část) zadáte do pole pro fulltextové vyhledávání (11) a kliknete na tlačítko pro provedení výběru (12).
Uvedené vyhledávání je tzv. fulltextové, zadaný textový řetězec je vyhledán ve všech položkách nastavených správcem v dané mapové vrstvě pro tento způsob vyhledávání (zpravidla jde o název a identifikátor objektu).
Obsahuje-li zadaný řetězec více výrazů oddělených mezerami, jsou vyhledány všechny záznamy, které obsahují alespoň jeden ze zadaných výrazů.
Výsledky vyhledávání jsou v mapě barevně zvýrazněny a tabulková data vybraných objektů jsou zobrazena v dolní části okna mapového prohlížeče.
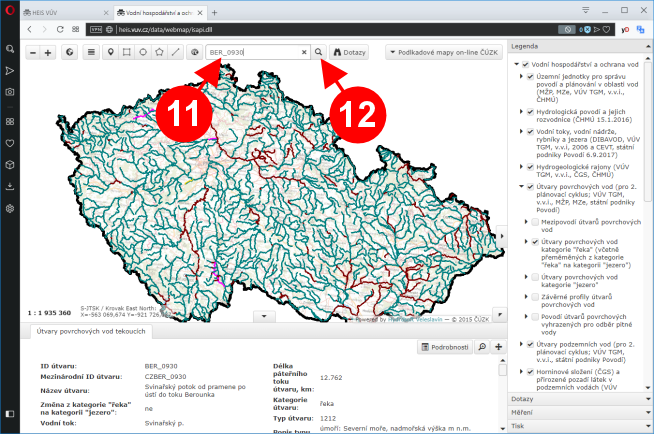
Vyhledávání objektů - vyhledávání zadáním podmínek
Druhou, složitější, ale též účinnější možností vyhledání objektů dotazem je vyhledání objektů zadáním přesně specifikovaných podmínek. V průběhu zadávání dotazu nejprve zvolte tabulku (vrstvu)
z níž chcete výběr provést (13), dále zvolte volbu „atributový dotaz“ (nebo volbu „vše“ pro výběr všech objektů z dané tabulky), vyberte sloupec tabulky pro zadání podmínky,
zvolte typ podmínky a nakonec zadejte požadovanou hodnotu (14) a klikněte na tlačítko pro provedení dotazu (15).
Výsledky vyhledávání jsou opět v mapě barevně zvýrazněny a tabulková data vybraných objektů jsou opět zobrazena v dolní části okna mapového prohlížeče.
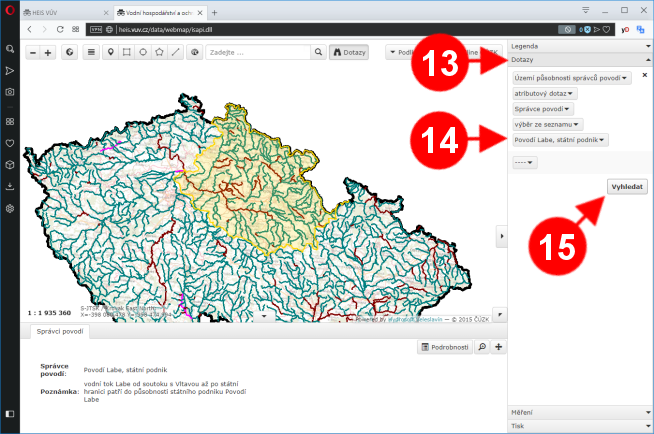
Vyhledávání objektů - kombinace podmínek a prostorový dotaz
Výše uvedeným způsobem můžete podmínek zadat několik, vzájemnou platnost podmínek nastavíte volbou vhodného logického operátoru z nabídky „a zároveň“, „a nebo“, „a neplatí“
pro atributní data (16) nebo „průnik“ a „vzdálenost“ pro grafické objekty (17).
Pro prostorový dotaz je nutné vždy nejprve zvolit specifikaci a podmínky pro výběr z první vrstvy, a tu pak protnout průnikem s další vrstvou.
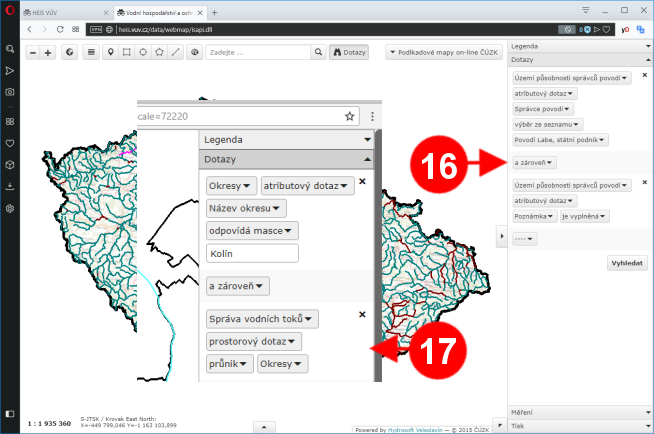
Nahlížení do katastru nemovitostí
Mezi další dostupné funkce patří také možnost přímého propojení na stránky ČÚZK a nahlížení do katastru nemovitostí.
Stačí zvolit tlačítko „Nahlížení do KN“ (18) a pak po kliknutím na tlačítko „Bod“ (19) zvolit v mapě zájmové místo.
Následně je zobrazeno okno prohlížeče s informacemi o pozemku z katastru nemovitostí.
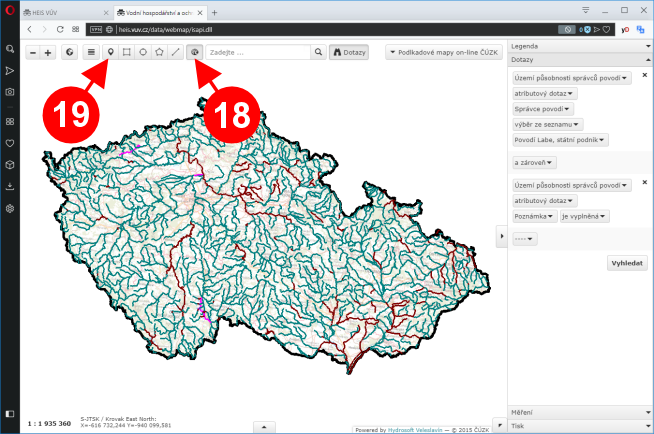
Změna mapového podkladu
Další dostupnou funkcí je možnost přepínání zobrazení podkladových map mezi základní mapou, ortofoto mapou a zobrazením katastrální
mapy (propojených do prohlížeče přímým připojením služby WMS z webových stránech ČZÚK) (20).
Doporučujeme vždy v legendě zkontrolovat, není-li zapnuto zobrazení jiných rastrových map, které by mohly uvedené mapy překrývat (21).
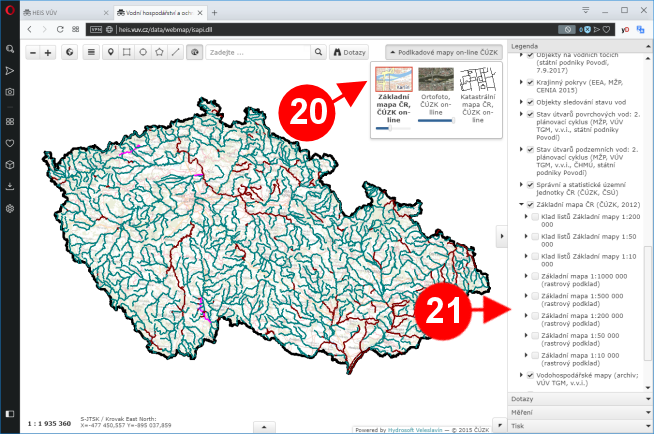
Měření vzdáleností
Výběr volby „Měření“ (22) umožňuje provedení odečtení souřadnic bodu a měření vzdáleností a ploch.
Pro měření vzdálenosti zvolte volbu „Linie“ (pro odečtení souřadnic bodu zvolte volbu „Bod“, pro měření ploch volbu „Polygon“)
a následně zajte vlastní měření vzdálenosti kliknutím levým tlačítkem myši v mapě. Každé další kliknutí umístí do mapy nový lomový bod měřené vzdálenosti.
Dvojklikem na koncovém místě měřené vzdálenosti se měření ukončí.
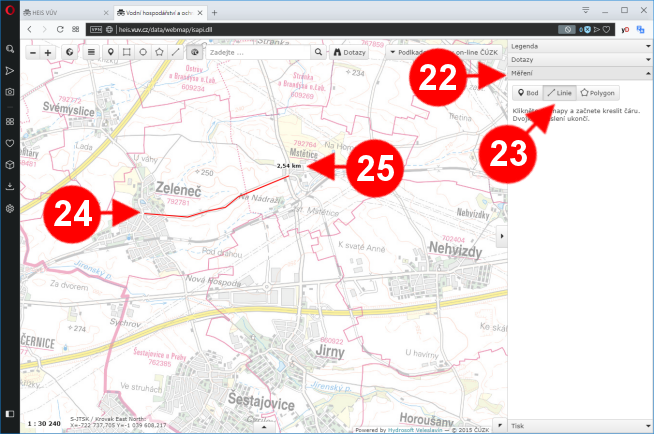
Tisk mapy
Použitím volby „Tisk“ (26) se zobrazí voby pro nastavení tisku. Tisková oblast (27) je barevně zvýrazněna a můžete ji přesouvat tažením myši, velikost tištěné oblasti je dána nastavením přiblížení mapy.
Lze nastavit vlastní název, zápis měřítka, legendy a vlastního komentáře k tisku a zvolit výstupní formát (PNG nebo PDF) tiskového souboru (28).
Po kliknutí na tlačítko Tisknout (29) dojde k vygenerování tiskového souboru, který lze následně po kliknutí na ikonu zobrazenou v dolní části tiskového dialogu stáhnout (30).
Pro vlastní vytištění použijte aplikaci Adobe Acrobat Reader nebo přímo funkce vašeho internetového prohlížeče.