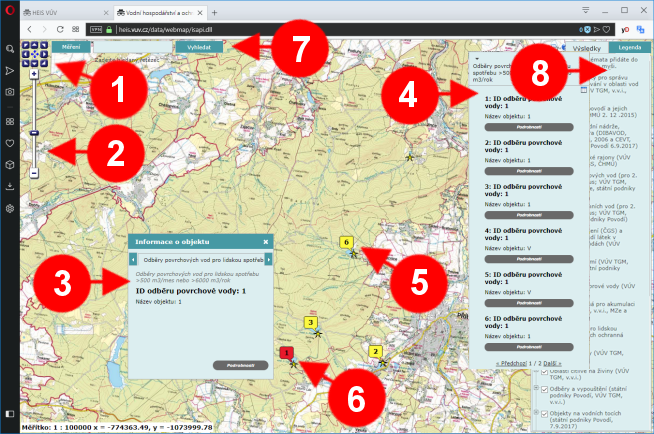
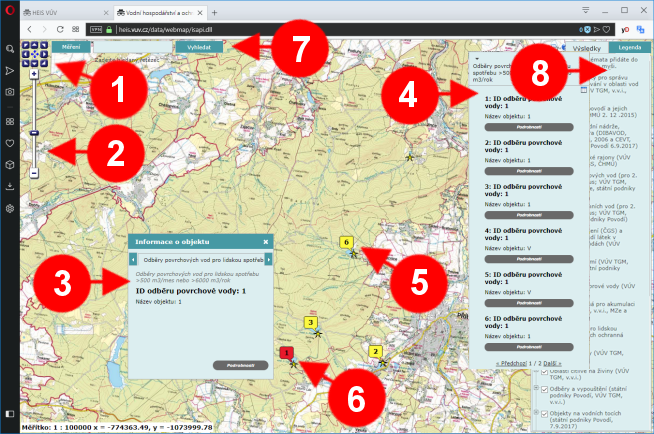
Posun mapy
Držte levé tlačítko myši a posunujte mapou. Můžete také použít šipky pro posun mapy  (1) v levém horním rohu
mapového prohlížeče.
(1) v levém horním rohu
mapového prohlížeče.
Měřítko mapy
Měřítko (zvětšení nebo zmenšení zobrazení mapy, zoom) mapy můžete měnit pomocí posuvníku  (2) v levém horním
rohu mapového okna. Pro přiblížení (zvětšení) mapy můžete také použít dvojklik levým tlačítkem myši v mapě, pro oddálení (zmenšení) mapy pak dvojklik pravým tlačítkem myši.
Měřítko zobrazení mapy můžete také měnit otáčením kolečka myši (pokud je jím myš vybavena).
Nejpřesněji lze nastavit požadovaný výřez mapy pomocí tažení myši za současného držení klávesy „CTRL“.
(2) v levém horním
rohu mapového okna. Pro přiblížení (zvětšení) mapy můžete také použít dvojklik levým tlačítkem myši v mapě, pro oddálení (zmenšení) mapy pak dvojklik pravým tlačítkem myši.
Měřítko zobrazení mapy můžete také měnit otáčením kolečka myši (pokud je jím myš vybavena).
Nejpřesněji lze nastavit požadovaný výřez mapy pomocí tažení myši za současného držení klávesy „CTRL“.
Zobrazení celé mapy
Přejít na zobrazení celé mapy lze tlačítkem pro zobrazení celé mapy  v levém horním rohu
okna mapového prohlížeče nebo jednoduchým kliknutím pravým tlačítkem myši v mapě.
v levém horním rohu
okna mapového prohlížeče nebo jednoduchým kliknutím pravým tlačítkem myši v mapě.
Zobrazení informací o objektu
Informace o vybraném objektu získáte jednoduchým kliknutím myši na značku objektu v mapě. Poté se zobrazí malé kontextové okno (3) se základními informacemi o objektu.
Detailní informace o objektu a připojená data pak zobrazíte kliknutím na tlačítko  .
Je-li v kontextovém okně zobrazeno více záložek, pak je na
každé záložce zobrazena informace o objektech v daném místě mapy v jednotlivých zobrazených vrstvách (zobrazení vrstev viz dále „Legenda“).
.
Je-li v kontextovém okně zobrazeno více záložek, pak je na
každé záložce zobrazena informace o objektech v daném místě mapy v jednotlivých zobrazených vrstvách (zobrazení vrstev viz dále „Legenda“).
Výběr více objektů v mapě
Více objektů v mapě můžete vybrat tažením myši se současným stisknutím klávesy „SHIFT“. Vybrány jsou objekty nacházející se uvnitř takto vymezené obdélníkové oblasti.
Výpis vybraných objektů se zobrazí u pravého okraje okna mapového prohlížeče (4). Výpis je stránkován, přechod mezi jednotlivými stránkami výpisu je možný pomocí odkazů
v dolní části výpisu (tlačítka  a
a  ).
Výpis lze skrýt nebo zpětně zobrazit použitím tlačítka
).
Výpis lze skrýt nebo zpětně zobrazit použitím tlačítka  umístěným v pravém
horním rohu mapového prohlížeče. Vybrané objekty odpovídající dané stránce výpisu jsou v mapě označeny žlutou bublinou
s pořadovým číslem záznamu
umístěným v pravém
horním rohu mapového prohlížeče. Vybrané objekty odpovídající dané stránce výpisu jsou v mapě označeny žlutou bublinou
s pořadovým číslem záznamu  (5) ve výpisu vybraných objektů.
Přejížděním myší po seznamu vybraných objektů je zvýrazňován aktuální objekt podbarvením bubliny s pořadovým číslem vybraného záznamu
červenou barvou
(5) ve výpisu vybraných objektů.
Přejížděním myší po seznamu vybraných objektů je zvýrazňován aktuální objekt podbarvením bubliny s pořadovým číslem vybraného záznamu
červenou barvou  (6).
Kliknutím na záhlaví vybraného objektu v seznamu je zobrazeno kontextové okno s údaji o vybraném objektu (3), detailní informace
o objektu a připojená data pak zobrazíte kliknutím na odkaz "Podrobnosti" v tomto okně.
(6).
Kliknutím na záhlaví vybraného objektu v seznamu je zobrazeno kontextové okno s údaji o vybraném objektu (3), detailní informace
o objektu a připojená data pak zobrazíte kliknutím na odkaz "Podrobnosti" v tomto okně.
Vyhledávání objektů
Objekty lze vybrat také zadáním hledaného textového řetězce do pole v horní části okna mapového prohlížeče a následným kliknutím na
tlačítko  (7). Vyhledávání je tzv. fulltextové, tzn., že je zadaný
textový řetězec vyhledán ve všech položkách nastavených pro vyhledávání. Výsledky vyhledávání jsou zobrazeny v pravé části okna mapového prohlížeče.
Zvýraznění vybraných objektů a zobrazení detailů vybraného objektu je popsáno v přechozím odstavci.
(7). Vyhledávání je tzv. fulltextové, tzn., že je zadaný
textový řetězec vyhledán ve všech položkách nastavených pro vyhledávání. Výsledky vyhledávání jsou zobrazeny v pravé části okna mapového prohlížeče.
Zvýraznění vybraných objektů a zobrazení detailů vybraného objektu je popsáno v přechozím odstavci.
Legenda
Legenda je umístěna v pravé části okna mapového prohlížeče (8). Použitím tlačítka  můžete legendu
skrýt nebo zpětně zobrazit. Legenda obsahuje seznam zobrazených mapových vrstev a umožňuje
zapínání nebo vypínání
můžete legendu
skrýt nebo zpětně zobrazit. Legenda obsahuje seznam zobrazených mapových vrstev a umožňuje
zapínání nebo vypínání  jejich zobrazení.
U rastrových podkladových map je pak možné pomocí zobrazeného posuvníku
jejich zobrazení.
U rastrových podkladových map je pak možné pomocí zobrazeného posuvníku  také nastavení jejich průhlednosti.
také nastavení jejich průhlednosti.
Měření vzdáleností
Kliknutím na tlačítko  v horní části mapového prohlížeče zapnete funkci měření vzdáleností.
Vlastní měření zahájíte kliknutím levým tlačítkem v mapě, každé další kliknutí umístí do mapy lomový bod měřené vzdálenosti. Poslední vložený lomový bod
lze odstranit kliknutím pravým tlačítkem myši nad tímto bodem. Zapnutí funkce měření vzdáleností je indikováno změnou podbarvení tlačítka.
Opětovným kliknutím na tlačítko
v horní části mapového prohlížeče zapnete funkci měření vzdáleností.
Vlastní měření zahájíte kliknutím levým tlačítkem v mapě, každé další kliknutí umístí do mapy lomový bod měřené vzdálenosti. Poslední vložený lomový bod
lze odstranit kliknutím pravým tlačítkem myši nad tímto bodem. Zapnutí funkce měření vzdáleností je indikováno změnou podbarvení tlačítka.
Opětovným kliknutím na tlačítko  se měření vzdáleností ukončí.
se měření vzdáleností ukončí.
Tisk mapy
Po kliknutím na tlačítko  je do nového okna připraven obrázek mapy pro tisk. Pro vlastní vytištění použijte funkce tisku vašeho internetového prohlížeče.
je do nového okna připraven obrázek mapy pro tisk. Pro vlastní vytištění použijte funkce tisku vašeho internetového prohlížeče.
Rychlá nápověda mapového prohlížeče
Tlačítko  v pravém horním rohu mapového prohlížeče zobrazí rychlou nápovědu obsahující základní pokyny k ovládání mapového prohlížeče.
v pravém horním rohu mapového prohlížeče zobrazí rychlou nápovědu obsahující základní pokyny k ovládání mapového prohlížeče.