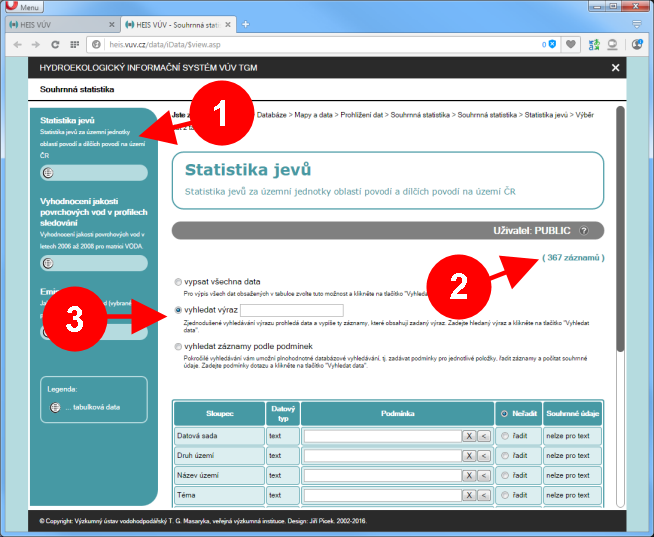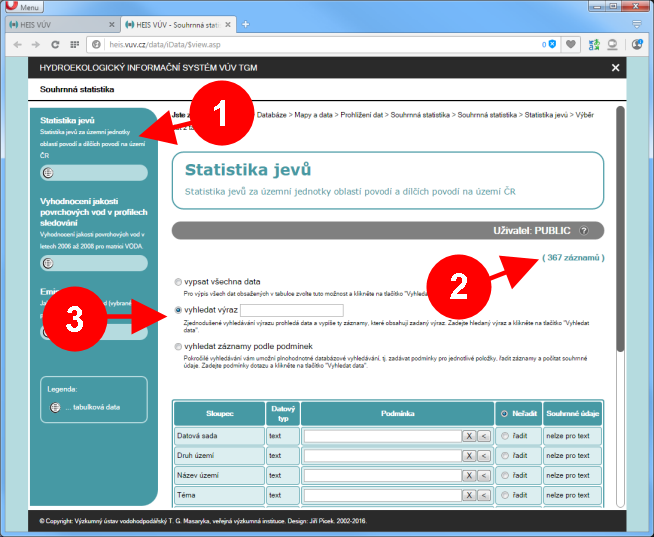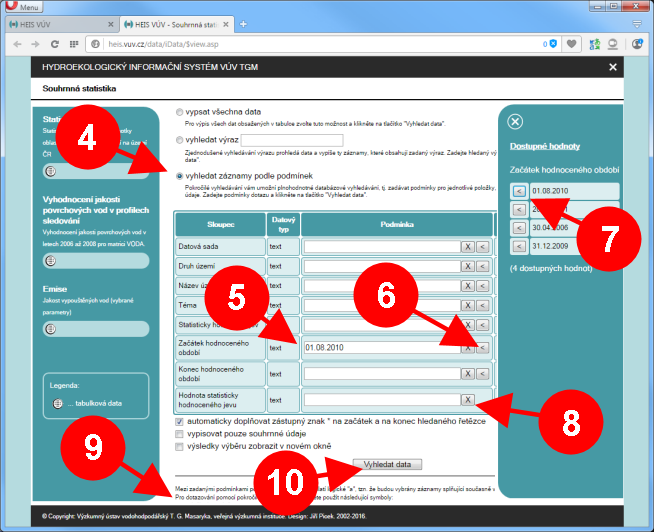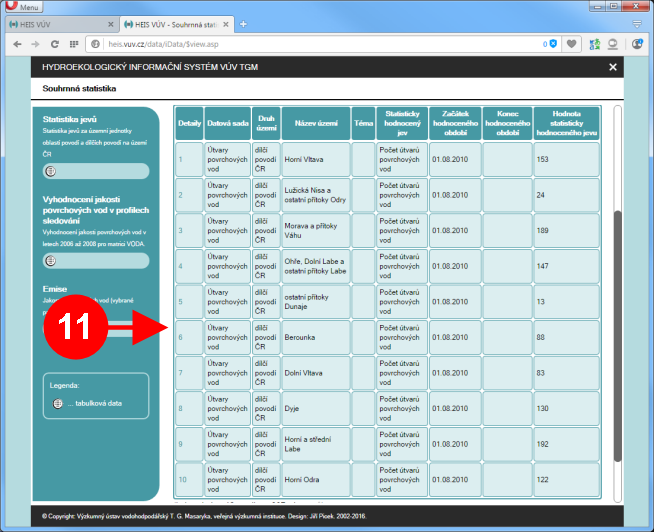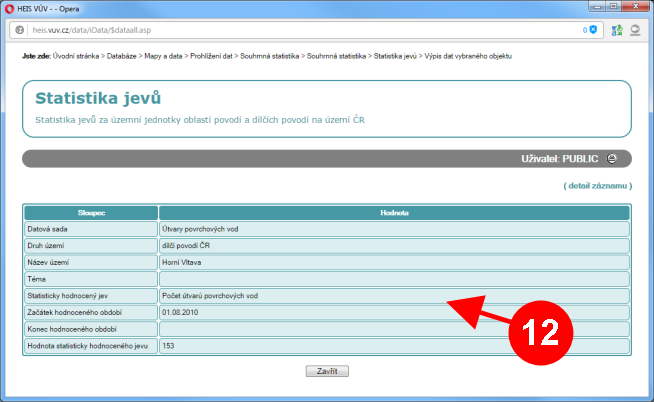Jste zde: Hlavní stránka > Nápověda > Tabulková data > Zobrazení tabulkových dat
Zobrazení tabulkových dat
Na následujícím obrázku je zobrazeno základní okno aplikace, které zároven slouží
jako dialog pro zadání podmínek výběru. V levé části okna je seznam tabulek (1).
Každé tabulce přísluší jedna řada ikonek, z nichž může být libovolný počet aktivní.
První ikonka slouží k prohlížení vlastních tabulkových dat, další slouží jako
odkazy pro případné zobrazení souvisejících map, textových informací, příp. pro zadávání
dat. Kliknutím na první ikonku aktivujete dialog pro výběr dat z dané tabulky.
Ve formuláři, který se vám zobrazí, naleznete kromě názvu tabulky také informaci o celkovém
počtu záznamů v tabulce (2) a především vlastní část formuláře sloužící pro zadání kritérií
dotazu (3).
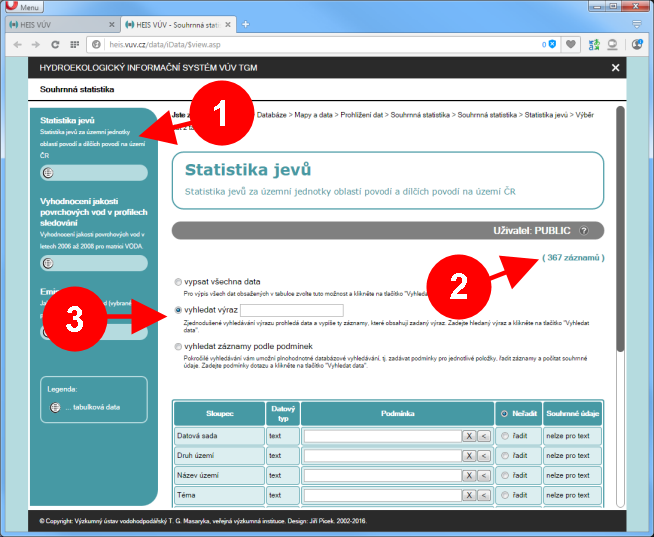
Ve formuláři pro zadání kritérií dotazu vyberte v horní části typ dotazu (4) a následně zadejte
omezující podmínku (5) tak, aby byly vybrány vámi požadované informace.
Pro vybrané položky může být dostupné tlačítko (6) umožňující výběr hodnoty z číselníku (7).
Vymazat zadanou podmínku můžete pomocí tlačítka (8).
Možnosti, které máte při sestavování podmínek, jsou popsány v nápovědě ve spodní části formuláře (9).
Vlastní dotaz provedete kliknutím na tlačítko „Vyhledat data“ (10).
Pro výběr dat můžete použít tři typy doazu (4):
- vypsat všechna data - budou vypsána všechna data z tabulky.
- vyhledat výraz - budou vyhledány všechny záznamy obsahující v libovolné položce zadaný výraz (fulltextové vyhledávání).
- vyhledat záznamy podle podmínek - budou vyhrány záznamy podle podmínek zadaných pro jednotlivé sloupce tabulky v dolní části formuláře (databázové vyhledávání).
Poznámka: Pokud je však počet záznamů v tabulce příliš vysoký (2), počet záznamů vždy omezte zadáním podmínky.
Pokud tak neučiníte, bude výběr dat (vzhledem k jejich příliš velkému objemu) příliš pomalý, příp.,
nebude-li jej možné realizovat v rozumném čase, neproběhne vůbec.
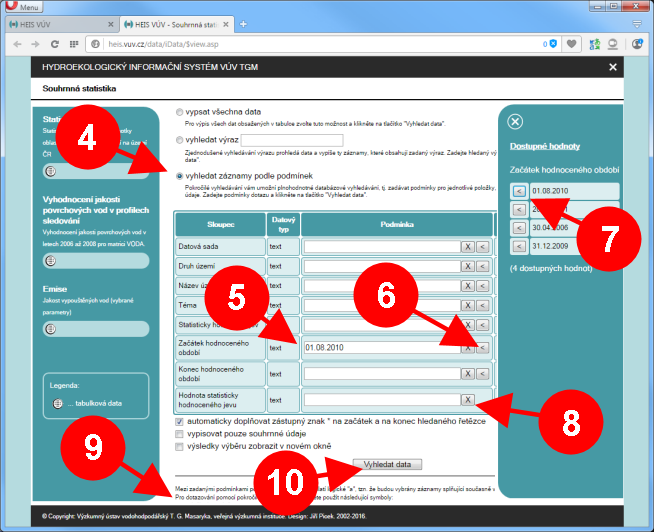
Po odeslání dotazu tlačítkem „Vyhledat data“ (10) se do okna načtou data vyhovující zadané podmínce (11).
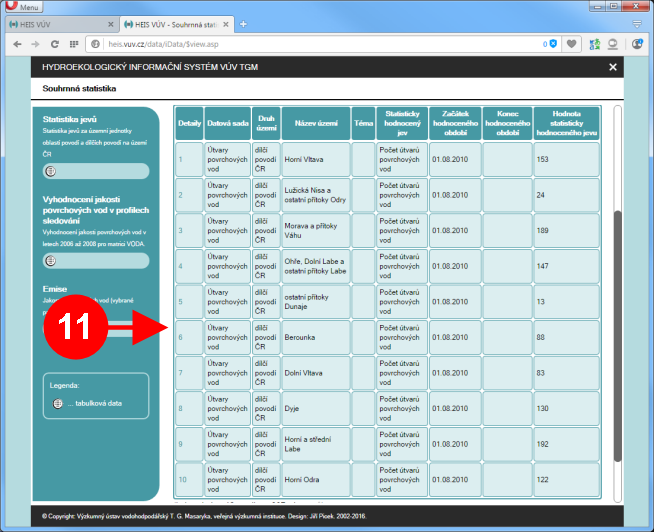
Tato souhrnná tabulka nemusí obsahovat všechny sloupce (položky). Všechny položky pro konkrétní
záznam zobrazíte kliknutím na číslo záznamu v prvním sloupci výpisu dat (11). Následně se zobrazí okno
s detailním výpisem vybraného záznamu (12).
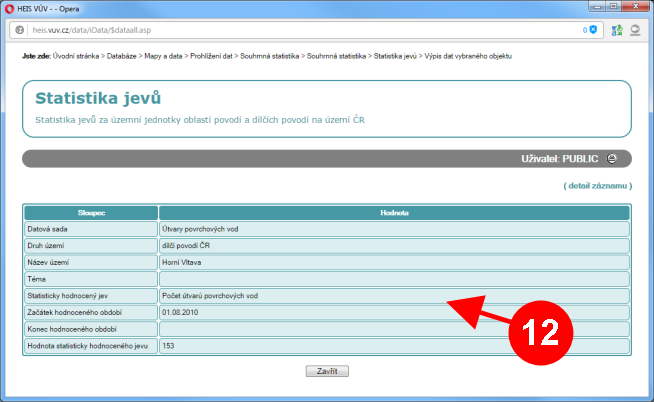
Datum poslední aktualizace nebo revize stránky: 2.2.2023