Prohlížení dat - nápověda
Data uložená v databázi jsou dostupná, v závislosti na jejich charakteru, prostřednictvím mapového nebo datového prohlížeče, který je součástí těchto stránek. Prostřednictvím mapového prohlížeče jsou dostupné mapové vrstvy a k nim se vztahující data, prostřednictvím datového prohlížeče jsou dostupná tabulková data bez geografické reprezentace. Při prohlížení map můžete volit mezi dále uvedenými verzemi prohlížeče podle toho, která vám nejvíce vyhovuje. Popis volby typu prohlížeče, základních principů a možností práce s prohlížečem naleznete dále na této stránce.
Nastavení prohlížení dat
Pro prohlížení dat máte možnost zvolit si typ (režim) prohlížeče a velikost jeho zobrazení.
Velikost zobrazení (1) prohlížeče můžete přepínat tlačítky v pravé horní části okna prohlížeče (2):
- Zvětšení okna prohlížeče přes ceké okno internetového prohlížeče.
- Zmenšení okna prohlížeče na původní velikost.
Mapová aplikace používá mapový prohlížeč (3) v režimu:
- Režim „HVMAP“ poskytuje uživatelsky přívětivý přístup k datům a zároveň poskytuje pokročilé funkce prohlížení dat, jako jsou například dotazy zadávané kombinací podmínek, výběry objektů v mapě vymezením plošných nebo liniových oblastí, možnost uložení (tisku) výřezu mapy do souboru pdf atp.
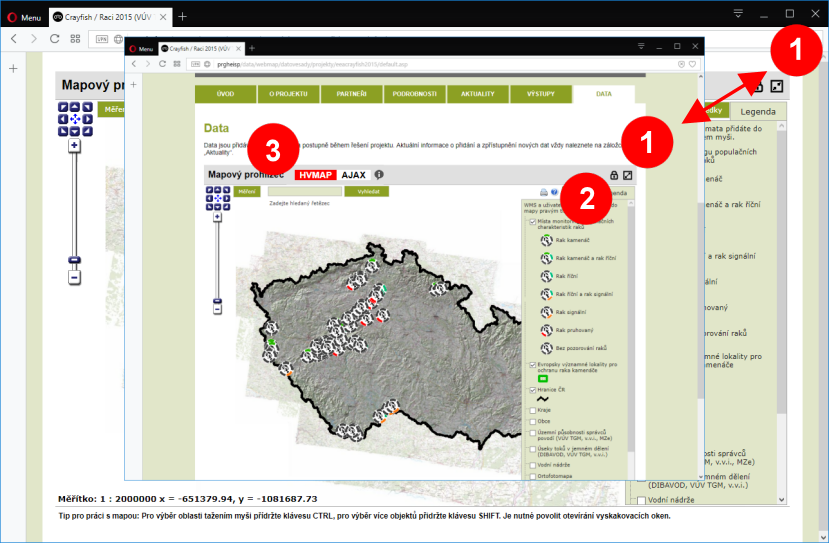
Prohlížení dat v režimu mapového prohlížeče „HVMAP“
Prohlížení dat v režimu prohlížeče "HVMAP" umožňuje kromě použití základních funkcí pro pzobrazení dat také použití řady pokročilých funkcí, jako je například možnost výběru objektů prostřednictvím sestavení a kombinace dotazovacích podmínek, výběry objektů v mapě zadanými liniovými nebo plošnými objekty, odečet souřadnic a měření ploch a délek nebo tisk výřezu mapy do formátu pdf.
Posun mapy
Držte stisknuté levé tlačítko myši a posunujte mapou. Předtím se ujištěte, že nejsou zapnuta (stisknuta) tlačítka pro výběr objektů (1). Pokud je některé z tlačítek pro výběr objektů zapnuto,
vypněte jej kliknutím myši. Posun mapy je možný pouze při vypnutí tlačítek pro výběr objektů (kromě tlačítka „Bod“, při jehož zapnutí je posun mapy také možný).
Měřítko mapy
Měřítko (zvětšení nebo zmenšení zobrazení mapy, zoom) mapy můžete měnit pomocí tlačítek  (2) v levém horním rohu mapového okna. Měřítko zobrazení mapy můžete také měnit otáčením kolečka
myši (pokud je jím myš vybavena), pro přiblížení (zvětšení) mapy můžete také použít dvojklik levým tlačítkem myši v mapě. Nejsou-li zapnuta tlačítka pro výběr objektů (nebo je-li
zapnuto tlačítko pro výběr objektů „Bod“) (1), lze nastavit požadovaný výřez mapy pomocí tažení myši za současného držení klávesy „SHIFT“.
(2) v levém horním rohu mapového okna. Měřítko zobrazení mapy můžete také měnit otáčením kolečka
myši (pokud je jím myš vybavena), pro přiblížení (zvětšení) mapy můžete také použít dvojklik levým tlačítkem myši v mapě. Nejsou-li zapnuta tlačítka pro výběr objektů (nebo je-li
zapnuto tlačítko pro výběr objektů „Bod“) (1), lze nastavit požadovaný výřez mapy pomocí tažení myši za současného držení klávesy „SHIFT“.
Zobrazení celé mapy
Přejít na zobrazení celé mapy lze tlačítkem „Výchozí rozsah“  (1).
(1).
Náhled mapy
Tlačítkem „Otevřít přehledku“ ![]() dostupným v pravém dolním rohu mapového okna můžete zobrazit náhled mapy. V náhledu mapy je zvýrazněna oblast mapy
aktuálně zobrazená v hlavním mapovém okně. Kliknutím na vybrané místo (nebo tažením myší) v zobrazení náhledu lze zobrazenou oblast (výřez) mapy v hlavním mapovém okně posunout.
dostupným v pravém dolním rohu mapového okna můžete zobrazit náhled mapy. V náhledu mapy je zvýrazněna oblast mapy
aktuálně zobrazená v hlavním mapovém okně. Kliknutím na vybrané místo (nebo tažením myší) v zobrazení náhledu lze zobrazenou oblast (výřez) mapy v hlavním mapovém okně posunout.
Výběr objektů v mapě a zobrazení informací o objektech
Pro zobrazení informací o objektech nejprve zvolte režim výběru objektů. Režim výběru objektů nastavíte kliknutím na některé z tlačítek pro výběr objektů  (1).
Na výběr je možnost výběru kliknutím do mapy v jednom místě (tlačítko „Bod“), výběr obdélníkovou oblastí (tlačítko „Obdélník“), výběr oblastí ve tvaru kruhu (tlačítko „Kruh“),
výběr vymezením polygonu (tlačítko „Polygon") nebo výběr vymezením linie (tlačítko „Linie“). Po zvolení požadovaného režimu Klikněte na požadované místo v mapě (v režimu „Bod“), resp. vymezte
požadovanou oblst v mapě tažením myši (režimy „Obdélník“, „Kruh“) nebo postupným klikáním myší v mapě (režimy „Polygon“ a „Linie“) (3). V případě vymezování oblasti typu „Polygon“ nebo „Linie“
postupným klikáním v mapě zadávání ukončíte dvojitým kliknutím v místě posledního vkládaného bodu polygonu/linie, vložené body pak můžete (před ukončením editace polyginu/linie)
odstranit postupně stiskem klávesy „ESC“.
Seznam vybraných objektů se zobrazí v dolní části mapového okna (4). Výpis je stránkován, přechod mezi jednotlivými stránkami výpisu je možný pomocí
tlačítek
(1).
Na výběr je možnost výběru kliknutím do mapy v jednom místě (tlačítko „Bod“), výběr obdélníkovou oblastí (tlačítko „Obdélník“), výběr oblastí ve tvaru kruhu (tlačítko „Kruh“),
výběr vymezením polygonu (tlačítko „Polygon") nebo výběr vymezením linie (tlačítko „Linie“). Po zvolení požadovaného režimu Klikněte na požadované místo v mapě (v režimu „Bod“), resp. vymezte
požadovanou oblst v mapě tažením myši (režimy „Obdélník“, „Kruh“) nebo postupným klikáním myší v mapě (režimy „Polygon“ a „Linie“) (3). V případě vymezování oblasti typu „Polygon“ nebo „Linie“
postupným klikáním v mapě zadávání ukončíte dvojitým kliknutím v místě posledního vkládaného bodu polygonu/linie, vložené body pak můžete (před ukončením editace polyginu/linie)
odstranit postupně stiskem klávesy „ESC“.
Seznam vybraných objektů se zobrazí v dolní části mapového okna (4). Výpis je stránkován, přechod mezi jednotlivými stránkami výpisu je možný pomocí
tlačítek  v dolní části výpisu.
Obsahuje-li část okna se seznamem vybraných objektů více záložek, pak je na každé záložce zobrazen seznam vybraných objektů v daném místě mapy v jednotlivých zobrazených
vrstvách (zobrazení vrstev viz dále „Legenda“).
Vybrané objekty jsou zároveň zvýrazněny v mapě (5).
Kliknutím na záznam v seznamu vybraných objektů (4) dojde k označení konkrétního vybraného objektu jak v seznamu objektů, tak také k jeho barevnému zvýraznění (6) v mapě.
Tlačítkem v pravé části seznamu
v dolní části výpisu.
Obsahuje-li část okna se seznamem vybraných objektů více záložek, pak je na každé záložce zobrazen seznam vybraných objektů v daném místě mapy v jednotlivých zobrazených
vrstvách (zobrazení vrstev viz dále „Legenda“).
Vybrané objekty jsou zároveň zvýrazněny v mapě (5).
Kliknutím na záznam v seznamu vybraných objektů (4) dojde k označení konkrétního vybraného objektu jak v seznamu objektů, tak také k jeho barevnému zvýraznění (6) v mapě.
Tlačítkem v pravé části seznamu  lze zobrazit detailní informace o daném objektu.
K zobrazení informací o vybraném objektu lze použít také tlačítka
lze zobrazit detailní informace o daném objektu.
K zobrazení informací o vybraném objektu lze použít také tlačítka  v pravém dolním rohu výpisu
vybraných objektů (tlačítko „Podrobnosti“ zobrazí detailní informace o objektu, tlačítko „Přiblížit“ slouží k posunu a současnému přiblížení mapy na daný objekt,
tlačítko „Posunout“ slouží k posunu zobrazení mapy na daný objekt se zachováním stávajícího měřítka zobrazení mapy). Není-li v seznamu vybraných objeků vybrán (zvýrazněn) žádný
z vybraných objektů (např. bezprostředně po provedení výběru objektů), je po kliknutí na tlačítko „Podrobnosti“ v pravém dolním roku výpisu zobrazen v novém okně seznam všech vybraných objektů z dané mapové vrstvy.
v pravém dolním rohu výpisu
vybraných objektů (tlačítko „Podrobnosti“ zobrazí detailní informace o objektu, tlačítko „Přiblížit“ slouží k posunu a současnému přiblížení mapy na daný objekt,
tlačítko „Posunout“ slouží k posunu zobrazení mapy na daný objekt se zachováním stávajícího měřítka zobrazení mapy). Není-li v seznamu vybraných objeků vybrán (zvýrazněn) žádný
z vybraných objektů (např. bezprostředně po provedení výběru objektů), je po kliknutí na tlačítko „Podrobnosti“ v pravém dolním roku výpisu zobrazen v novém okně seznam všech vybraných objektů z dané mapové vrstvy.
Vyhledávání objektů (fulltext)
Objekty lze vybrat také zadáním hledaného textového řetězce do pole v horní části okna mapového prohlížeče a následným kliknutím na
tlačítko „Hledat“  (7). Toto vyhledávání je tzv. fulltextové, tzn., že je zadaný
textový řetězec vyhledán ve všech položkách nastavených v dané mapové vrstvě pro fulltextové vyhledávání. Obsahuje-li zadaný řetězec více výrazů oddělených mezerami, jsou
vyhledány všechny záznamy, které obsahují alespoň jeden ze zadaných výrazů. Výsledky vyhledávání jsou zobrazeny v dolní části okna mapového prohlížeče, obdobně jako při výběru objetů
myší v mapě. Zvýraznění vybraných objektů a zobrazení detailů vybraného objektu je popsáno v přechozím odstavci. Pro vyhledávání objektů podle atributních dat můžete dále
využít také možnost zadávání přesných (databázových) podmínek dotazů, jak je popsáno dále v části „Dotazy“.
(7). Toto vyhledávání je tzv. fulltextové, tzn., že je zadaný
textový řetězec vyhledán ve všech položkách nastavených v dané mapové vrstvě pro fulltextové vyhledávání. Obsahuje-li zadaný řetězec více výrazů oddělených mezerami, jsou
vyhledány všechny záznamy, které obsahují alespoň jeden ze zadaných výrazů. Výsledky vyhledávání jsou zobrazeny v dolní části okna mapového prohlížeče, obdobně jako při výběru objetů
myší v mapě. Zvýraznění vybraných objektů a zobrazení detailů vybraného objektu je popsáno v přechozím odstavci. Pro vyhledávání objektů podle atributních dat můžete dále
využít také možnost zadávání přesných (databázových) podmínek dotazů, jak je popsáno dále v části „Dotazy“.
Legenda
Legenda je umístěna v pravé části okna mapového prohlížeče (8). Legenda obsahuje seznam zobrazených mapových vrstev a umožňuje
zapínání nebo vypínání  jejich zobrazení.
U rastrových podkladových map je pak možné pomocí zobrazeného posuvníku
jejich zobrazení.
U rastrových podkladových map je pak možné pomocí zobrazeného posuvníku  také nastavení jejich průhlednosti.
Zobrazení vybraných rastrových podkladových map může být, v závislosti na nastavení daného mapového pohledu, prováděno také pomocí tlačítka „Změnit mapu“
také nastavení jejich průhlednosti.
Zobrazení vybraných rastrových podkladových map může být, v závislosti na nastavení daného mapového pohledu, prováděno také pomocí tlačítka „Změnit mapu“
 v horní části mapového okna (7).
v horní části mapového okna (7).
Tisk mapy
Mapový prohlížeč umožňuje provedení tisku mapy (9) formou tisku (uložení) výřezu mapy do pdf souboru.
Je možné zadat název mapy (v tiskovém výstupu bude zobrazen nad mapou) a zvolit lze velikost a orientaci stránky  .
Výchozí nabídnuté měřítko (velikost) mapového výřezu
.
Výchozí nabídnuté měřítko (velikost) mapového výřezu  lze změnit po kliknutí na tlačítko
lze změnit po kliknutí na tlačítko  .
Dále lze zvolit tisk legendy
.
Dále lze zvolit tisk legendy  a případně přidat doplňující komentář.
Formát výstupu lze volit jako
dokument pdf
a případně přidat doplňující komentář.
Formát výstupu lze volit jako
dokument pdf  nebo jako obrázek png
nebo jako obrázek png  .
Vygenerování tiskové sestavy do souboru je provedeno po kliknutí na tlačítko
.
Vygenerování tiskové sestavy do souboru je provedeno po kliknutí na tlačítko  ,
vygenerovaný soubor lze stáhnout po kliknutí na ikonu
,
vygenerovaný soubor lze stáhnout po kliknutí na ikonu  , která se objeví v dolní části tiskového dialogu.
Pro vlastní vytištění použijte aplikaci Adobe Acrobat Reader nebo přímo funkce vašeho internetového prohlížeče.
, která se objeví v dolní části tiskového dialogu.
Pro vlastní vytištění použijte aplikaci Adobe Acrobat Reader nebo přímo funkce vašeho internetového prohlížeče.
Dotazy
Mapový prohlížeč v režimu „HVMAP“ umožňuje, kromě výše popsaného fulltextového vyhledávání, vyhledávat objekty formou zadání přesně specifikovaných podmínek dotazu (10).
V průběhu zadávání dotazu postupně zvolte tabulku (vrstvu) z níž chcete provést výběr objektů, dále zvolte volbu „atributový dotaz“ (nebo volbu „vše“ pro výběr všech objektů z dané tabulky),
vyberte sloupec tabulky pro zadání podmínky, zvolte typ podmínky a nakonec zadejte požadovanou hodnotu. Podmínek můžete zadat několik, vzájemnou platnost podmínek nastavíte volbou vhodného
logického operátoru z nabídky „a zároveň“, „a nebo“, „ a neplatí“ pro atributní data nebo „průnik“, „vzdálenost“ pro grafické objekty.
Souřadnice a měření vzdáleností a ploch
Funkce „Měření“ (11) umožňuje porovedení odečtu souřadnic zvoleného bodu v mapě, výpočet délky linie nebo výpočet plochy vymezeného polygonu.
Pro určení zeměpisných souřadnic vybraného místa v mapě použijte tlačítko „Bod“  a následně klikněte na vybrané místo v mapě.
Pro výpočet vzdálenosti použijte tlačítko „Linie“
a následně klikněte na vybrané místo v mapě.
Pro výpočet vzdálenosti použijte tlačítko „Linie“  a následně postupným klikáním myší v mapě definujte požadovanou linii.
Pro výpočet plochy a obvodu oblasti použijte tlačítko „Polygon“
a následně postupným klikáním myší v mapě definujte požadovanou linii.
Pro výpočet plochy a obvodu oblasti použijte tlačítko „Polygon“  a následně postupným klikáním myší v mapě definujte požadovanou oblast.
Zadávání linie nebo polygonu ukončíte dvojitým kliknutím v místě posledního vkládaného bodu, vložené body pak můžete (před ukončením editace polyginu/linie)
odstranit postupně stiskem klávesy „ESC“.
Výsledné údaje obsahující souřadnice objektu, délku zadané linie nebo plochu a obvod zadané oblasti (polygonu) naleznete v dialovém okně „Měření“.
a následně postupným klikáním myší v mapě definujte požadovanou oblast.
Zadávání linie nebo polygonu ukončíte dvojitým kliknutím v místě posledního vkládaného bodu, vložené body pak můžete (před ukončením editace polyginu/linie)
odstranit postupně stiskem klávesy „ESC“.
Výsledné údaje obsahující souřadnice objektu, délku zadané linie nebo plochu a obvod zadané oblasti (polygonu) naleznete v dialovém okně „Měření“.
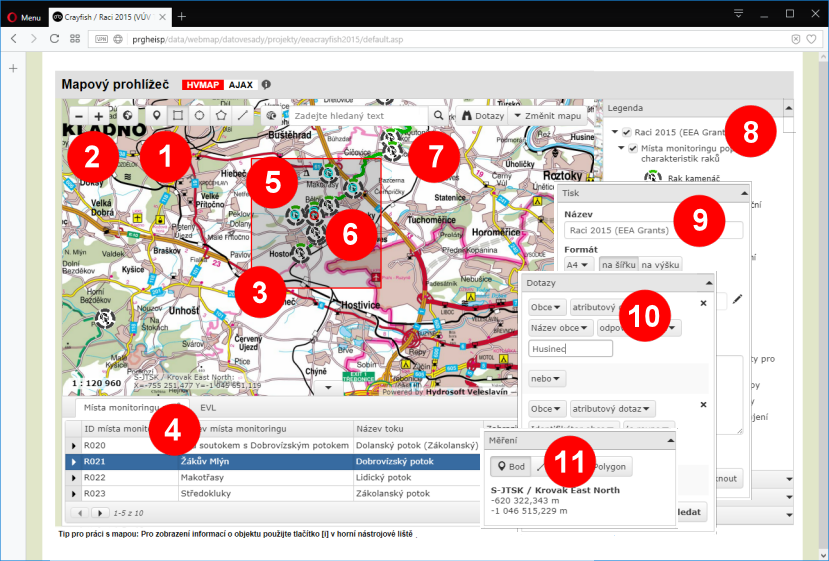
Datum poslední aktualizace stránky: 10.6.2020