Browse data - help
Data stored in the database are available, depending on their characteristics, through map or data browser that is a part of the site. Map layers and the related data are available through the map browser, while through the data browsers only tabular data without geographic representation are available. When viewing the map, you can choose between following versions of the browsers, whichever suits you best. Description of the choice of the browser type, basic principles and the ability to work with the browser, see below on this page.
Settings
To view the data you can choose browser version and its size mode.
You can change size mode of the browser by buttons at the top right of the window (1):
- Enlarge browser to full window size.
- Shrink browser to default size.
If is available extended data viewing and if you are authorized to access the extended datasets, you can get access to extended data by click on the lock icon (2):
- Login to extended data access (only for authorized users).
- Switch to standard data access.
You can select the browser mode by the switch at the top left of the window (3). The available modes:
- The "AJAX" mode allows the user friendly access to data for any user.
- The "JAVA" mode provides advanced features, eg. retrieval of data using a combination of different conditions, but the use is little more complicated and requires a working Java on your computer.
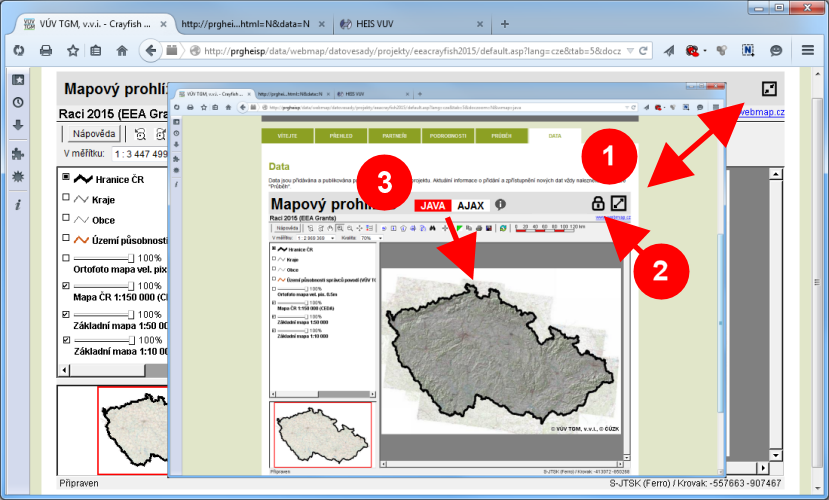
Map browser in "AJAX" mode
Viewing the data in the "AJAX" mode is very simple and user-control principles correspond to other commonly used map services available on the internet.
Move view
Hold the left mouse button and move the map. You can also use the arrows to scroll the map  (1)
in the upper left corner of the map browser.
(1)
in the upper left corner of the map browser.
Zoom view
Scale (zoom in or zoom out) map can be changed using the zoom slider  (2) in the upper left corner of the map window.
To zoom (magnification) of the map you can also use double click by the left mouse button on the map, to zoom out (reduce) the map then double click by the right mouse button.
Scale can also be adjusted by turning the mouse wheel. The desired map section can be accurately set by dragging the mouse while holding down the "CTRL" key.
(2) in the upper left corner of the map window.
To zoom (magnification) of the map you can also use double click by the left mouse button on the map, to zoom out (reduce) the map then double click by the right mouse button.
Scale can also be adjusted by turning the mouse wheel. The desired map section can be accurately set by dragging the mouse while holding down the "CTRL" key.
View entire map
For displaying the entire map you can click to view the entire map button  in the upper left corner of the map browser window
or simply right-click on the map.
in the upper left corner of the map browser window
or simply right-click on the map.
Information about objects
Get the information about selected object by simple mouse click on the object in the map. Then will be displayed a small pop-up window (3) with basic information about the object.
Detailed information about the object and the accompanying data will be displayed by click on the button  .
If the pop-up window shows several tabs,
then each tab displays information about objects in a given location in different layers (for information about layers see description of the "Legend" below).
.
If the pop-up window shows several tabs,
then each tab displays information about objects in a given location in different layers (for information about layers see description of the "Legend" below).
Selection of map objects
You can select more objects in the map by dragging the mouse with the "SHIFT" key pressed. Objects located within a defined rectangular area are selected.
List of selected objects is displayed at the right edge of the map browser window (4).
List is paged, the transition between the pages is possible by using the buttons at the bottom of the list (buttons  a
a  ).
Complete list of all selected objects you can show by using button
).
Complete list of all selected objects you can show by using button  .
List can be hidden or displayed by using a button
.
List can be hidden or displayed by using a button  on the right upper corner of the map browser.
Selected objects corresponding to the selected page are on map marked with
a yellow bubble with record serial number
on the right upper corner of the map browser.
Selected objects corresponding to the selected page are on map marked with
a yellow bubble with record serial number  (5) in the list.
If you move the mouse over the list, bubble of current object is highlighted by red color
(5) in the list.
If you move the mouse over the list, bubble of current object is highlighted by red color
 (6).
By clicking on the header of the selected object pop-up window with information about the selected object (3) displays in the list. Detailed information
about selected object is displayed when you click on the link "Podrobnosti" in this window.
(6).
By clicking on the header of the selected object pop-up window with information about the selected object (3) displays in the list. Detailed information
about selected object is displayed when you click on the link "Podrobnosti" in this window.
Text search
Objects can also be selected by entering a search string in the text field at the top of the map browser and
by clicking on the button  (7). Search is "full text".
This means, that the specified text string is searched in all items enabled for the search.
Search results are displayed in the right part of the map browser. Highlight of selected objects and view of details of the selected object are described in the previous text.
(7). Search is "full text".
This means, that the specified text string is searched in all items enabled for the search.
Search results are displayed in the right part of the map browser. Highlight of selected objects and view of details of the selected object are described in the previous text.
Legend
The legend is placed on the right side of the map viewer (8). Using the button  you can hide or show the legend.
The legend lists the displayed map layers and allows show or hide
you can hide or show the legend.
The legend lists the displayed map layers and allows show or hide
 these map layers.
these map layers. For raster background maps it is possible to set their transparency
these map layers.
these map layers. For raster background maps it is possible to set their transparency  .
.
Measure distance
By click on the button  at the top of the map browser you turn on measurements of distances.
The measurement starts by click on the map, each additional click add the vertex for measured distance.
Last inserted vertex can be removed by clicking the right mouse button on this vertex. Distance measurement mode is indicated by tint of the button.
Click on the button
at the top of the map browser you turn on measurements of distances.
The measurement starts by click on the map, each additional click add the vertex for measured distance.
Last inserted vertex can be removed by clicking the right mouse button on this vertex. Distance measurement mode is indicated by tint of the button.
Click on the button  again and measurement will be terminated.
again and measurement will be terminated.
Print map
After click on the button  , an image with map for printing is generated in a new window.
For printing then use the print function of your internet browser.
, an image with map for printing is generated in a new window.
For printing then use the print function of your internet browser.
Map browser quick help
The button  in the upper right corner of the map browser displays quick reference containing basic guidelines to control the map browser.
in the upper right corner of the map browser displays quick reference containing basic guidelines to control the map browser.
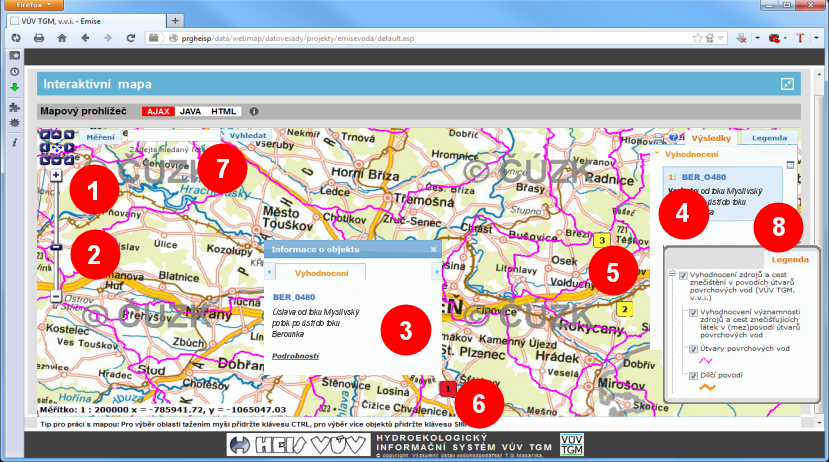
Map browser in "JAVA" mode
The "JAVA" mode provides advanced features, eg. retrieval of data using a combination of different conditions, but the use is little more complicated and requires a working Java on your computer. Complete description of map browser mode "JAVA" is quite extensive and is available on the help page of portal WRI HEIS.
Basics for work with map browser are listed below. To switch functions of the browser you can use buttons located in the toolbar above the upper edge of the map (2).
Move view
Click on the button for move map  and then move map by mouse with left button pressed. To move the map, you can also use scrollbars on the right and bottom edges of the map.
and then move map by mouse with left button pressed. To move the map, you can also use scrollbars on the right and bottom edges of the map.
Zoom view
Scale (zoom in or zoom out) map can be changed using zoom buttons 
 .
(for zoom in click on relevant button and then click on the map or define the desired area in the map by dragging the mouse, for zoom out simply click on relevant button).
For setting map scale directly you can use control element
.
(for zoom in click on relevant button and then click on the map or define the desired area in the map by dragging the mouse, for zoom out simply click on relevant button).
For setting map scale directly you can use control element  To view the previous or next map section (back/forward) you can use the buttons
To view the previous or next map section (back/forward) you can use the buttons  .
.
View entire map
For display the entire map you can click on the entire map button  .
.
Information about objects
In the first step, set the map layer for selection by mouse click on the layer in the legend (1). The map layer will be highlighted by blue color.
Next, click on object information button  (2) and then select object by simple mouse click in the map (3).
Selected object will be highlated by yellow colour in the map and a new window with information about selected object will be opened (4).
(2) and then select object by simple mouse click in the map (3).
Selected object will be highlated by yellow colour in the map and a new window with information about selected object will be opened (4).
Selection of map objects
In the first step, set the map layer for selection by mouse click on the layer in the legend (1), as above.
You can select more then one layer by clicking on layers with "CTRL" key pressed.
Then click on the object information button n  (2) and select objects by clicking or dragging mouse in map window, as above (3).
Selected objects will be highlated in the map by yellow colour and a new window with list of selected objects will be opened (4).
For multiple object selection, you can use other advanced functions of browser available by buttons
(2) and select objects by clicking or dragging mouse in map window, as above (3).
Selected objects will be highlated in the map by yellow colour and a new window with list of selected objects will be opened (4).
For multiple object selection, you can use other advanced functions of browser available by buttons
 . Detailed description of advanced browser functions
is available on the help page of portal WRI HEIS, as above.
. Detailed description of advanced browser functions
is available on the help page of portal WRI HEIS, as above.
Text search
Objects can also be selected by entering a query. In the first step, set the map layer for selection by mouse click on the layer in legend (1).
The map layer will be highlighted by blue color. Then click on the button for search data by query  .
In displayed dialog window enter condition (simple or multiple condition). Confirm the dialog window and query will be processed.
Selected objects are highlighted in the map by yellow colour and a new window with list of selected objects will be opened (4).
The map can be focused on selected objects by click on the button
.
In displayed dialog window enter condition (simple or multiple condition). Confirm the dialog window and query will be processed.
Selected objects are highlighted in the map by yellow colour and a new window with list of selected objects will be opened (4).
The map can be focused on selected objects by click on the button  .
.
Legend
The legend placed on the left side of the map viewer (1) contains list of map layers.
The legend allows to show or hide  map layers.
For raster background maps it is possible to set their transparency
map layers.
For raster background maps it is possible to set their transparency  .
.
Measure distance
By click on button  you turn on measurements of distances.
The measurement starts by click on the map, each additional click add the vertex for measured distance.
Last inserted vertex can be removed by clicking the right mouse button. Next click on the button
you turn on measurements of distances.
The measurement starts by click on the map, each additional click add the vertex for measured distance.
Last inserted vertex can be removed by clicking the right mouse button. Next click on the button  will pause measurement mode.
When option for store coordinates to the clipboard is activated
will pause measurement mode.
When option for store coordinates to the clipboard is activated  ,
coordinates of the last vertex are saved to the clipboard, from which it is possible to insert saved data eg. to the text editor (eg. by using shortcut "CTRL+V").
,
coordinates of the last vertex are saved to the clipboard, from which it is possible to insert saved data eg. to the text editor (eg. by using shortcut "CTRL+V").
Save and print map
After click on the print map button  the print dialog window is opened
and afterwards the map is saved into the PDF file.
After click on the save map button
the print dialog window is opened
and afterwards the map is saved into the PDF file.
After click on the save map button  the dialog window with controls for setting options is opened
and afterwards the map picture is generated to the new window, from which it is possible to save it.
For optimal map appearance it is necessary to select (try) optimal combination of resolution and map size on dialog wondow with option controls.
the dialog window with controls for setting options is opened
and afterwards the map picture is generated to the new window, from which it is possible to save it.
For optimal map appearance it is necessary to select (try) optimal combination of resolution and map size on dialog wondow with option controls.
Map quality and refresh
By control  it is possible to set the quality (compression) of the displayed map.
Setting quality to low value will speed up loading of the map and reduce transferred data, but quality of the displayed map can be lower.
Setting quality to high value will increase quality of the map in the browser, but browsing can be slower.
By using button
it is possible to set the quality (compression) of the displayed map.
Setting quality to low value will speed up loading of the map and reduce transferred data, but quality of the displayed map can be lower.
Setting quality to high value will increase quality of the map in the browser, but browsing can be slower.
By using button  you can refreshmap in browser (only the map in browser is reloaded).
you can refreshmap in browser (only the map in browser is reloaded).
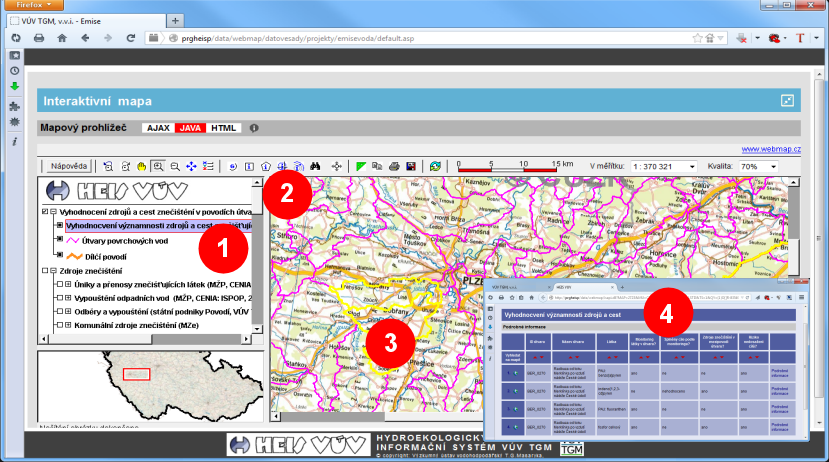
Last update: 12 July 2017