
Tyto stránky jsou navrženy pro prohlížeče Internet Explorer 6 a Opera 8 a jsou optimalizovány pro rozlišení monitoru 1024x768 a vyšší. Při použití jiného prohlížeče se některé grafické prvky nemusí zobrazovat zcela korektně a funkčnost některých částí stránek bude pravděpodobně omezená. Nezbytnou podmínkou pro správnou funkci stránek je také nainstalovaná podpora jazyka Java (Java Runtime Environment).
Kromě toho, že stránky umožňují interaktivní prohlížení dat, naleznete zde také dokumenty nebo data ke stažení. Texty jsou převážně ve formátu pdf (Adobe Acrobat) nebo doc (Microsoft Word), obrázky ve formátech png nebo jpg, data ke stažení ve formátech shp (Shapefile ArcView) a txt nebo dbf (tabulková data). Odkazy na stažení volně dostupných programů, které můžete využít k práci s těmito dokumenty/daty, jsou uvedeny dále.
Poznámka: Výše uvedené formáty dat jsou základními používanými formáty - na stránkách mohou být zpřístupněny dokumenty a data ke stažení i v jiných formátech.

| Prohlížeč, Java | Operační systém | Stažení | |
|---|---|---|---|

| Opera 9 | Windows, Linux, Solaris, Mac, OS/2 ... | www.opera.com |

| Internet Explorer 6 | Windows | www.microsoft.com |

| Java Runtime Environment | Windows, Linux, Solaris, Mac ... | www.java.com |
| Další doporučené programy | Pro formáty dokumentů a dat | Stažení | |

| XnView | png, jpg, gif... pro všechny běžné i méně běžné grafické formáty | www.xnview.com |

| Foxit Reader | pdf ... rychlý prohlížeč pdf souborů, nevyžaduje instalaci, stačí zkopírovat | www.foxitsoftware.com |

| Adobe Reader | pdf ... prohlížeč od Adobe, pomalé spouštění, vyžaduje instalaci | www.adobe.com |

| ArcExplorer | shp | www.esri.com |

| OpenOffice | doc, xls, ppt ... plnohodnotný office, pracuje s formáty MS Word, MS Excel, MS PowerPoint, má mnoho dalších funkcí | oo.o.cz |

Nezbytnou podmínkou pro správnou funkci stránek je nainstalovaná podpora jazyka Java, povolené spouštění Java appletů a Java skriptů a také povolené otevírání nových oken prohlížečem a povolené stahování souborů. Tato nastavení se liší podle použitého prohlížeče.
V prohlížeči Opera naleznete všechna tato nastavení v nabídce "Nástroje > Rychlá nastavení" (nebo stiskem klávesy "F12"). Ukázka je na následujícím obrázku. Podrobnější možnosti nastavení pak v případě potřeby najdete v nabídce "Nástroje > Nastavení".
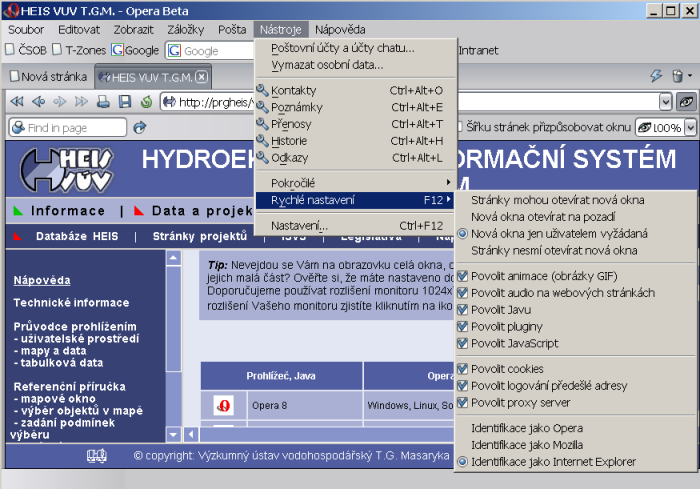
Používáte-li InternetExplorer, nastavení jsou poněkud obtížnější. Naleznete je v nabídce "Nástroje - Možnosti Internetu" (1) a poté
na záložkách "Upřesnit" (2) a "Zabezpečení" (4), jak je ukázáno na následujícím obrázku. Používáte-li InternetExplorer, doporučujeme
nepoužívat podporu jazyka Java od Microsoftu - Microsoft VM.
V InternetExploreru verze 6 neleznete příslušná nastavení v nabídce "Nástroje - Možnosti Internetu" na
záložce "Upřesnit" (2) - volba pro zaškrtnutí (3) je obvykle označená jako "Java (Sun) - Use Java...".
Povolení otevírání oken prohlížečem a povolení stahování souborů najdete na záložce "Zabezpečení" (4), kde vyberete
zónu sitě (5) a poté kliknutím na "Vlastní úroveň" (6) otevřete okno s možnostmi nastavení (7).
Nemůžete-li se k intranetu připojit, ujistěte se, že se nepokoušíte
k intranetu připojovat prostřednictvím proxy serveru. V prohlížeči Opera můžete použití proxy serveru zakázat nastavením
v nabídce "Nástroje > Rychlá nastavení" (nebo po stisku klávesy "F12"). Můžete také nastavit volbu pro hledání počítače
v místní síti v nabídce "Nástroje > Nastavení", kde lze i jmenovitě zakázat použití proxy serveru pro připojení k vybraným
serverům tlačítkem "Proxy servery". Ukázka je na obrázku.
V InternetExploreru verze 6 neleznete toto nastavení v nabídce "Nástroje - Možnosti Internetu" (1). V okně kliknete na
záložce "Připojení" (2) na tlačítko "Nastavení místní sítě" (3) a zaškrtnete "Nepoužívat server proxy pro adresy vnitřní sítě" (4).
Pro automatické spuštění CD na vašem počítači je třeba mít zapnutou funkci "autorun"
(nemáte-li zapnutou funkci automatického spouštění obsahu CD "autorun", spustíte
CD kliknutím na soubor "spustit.bat").
Po ukončení práce s CD doporučujeme ještě před vyjmutím CD z počítače zavřít program
WebMap, který
se automaticky spouští při spuštění CD a během práce s CD umožňuje prohlížení map.
Pro zavření programu klikněte na příslušnou ikonku na na liště Windows - ikonka má v názvu "cd:1572" (1).
Poté program (2) ukončíte kliknutím na křížek v pravém horním rohu okna (3).
Pokud program WebMap nezavřete a vyjmete CD z počítače, program nebude možné ručně ukončit (pro ukončení
programu musí být v počítači vloženo CD) a ukončen bude automaticky až při vypnutí počítače.
Obsah CD si také můžete zkopírovat na váš počítač a poté jej spouštět již bez použití CD.
V případě, že budete chtít využít této možnosti, vytvořte si na počítači novou složku a do ní zkopírujte
celý obsah CD. Prohlížení pak spustíte kliknutím na soubor "spustit.bat" v této složce.
Zástupce pro jednoduché spuštění si můžete vytvořit tak, že kliknete pravým tlačítkem myši na soubor
"spustit.bat" a z nabídky zvolíte "Odeslat - Plocha (vytvořit zástupce)".
Používáte-li Windows 95 nebo jiný operační systém, CD nebude zcela funkční.
V tomto případě budete moci prohlížet z CD texty, ale nebudete moci prohlížet data a mapy
pomocí prohlížečky, která je součástí tohoto CD (nebudou funkční odkazy na prohlížení dat z tohoto CD).
Pro prohlížení si budete muset datové soubory nejdříve uložit na váš počítač a k jejich prohlížení pak použít váš vlastní
software nebo si můžete stáhnout některý z programů uvedených v úvodu této stránky.
Poznámka: Některé funkce pro práci s mapou mohou být v tomto režimu omezeny.
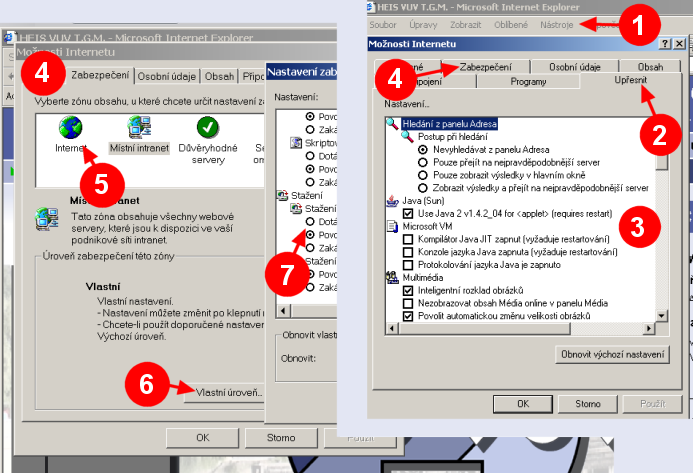

Doplňující informace pro uživatele intranetu VÚV T.G.M. a datových CD HEIS VÚV
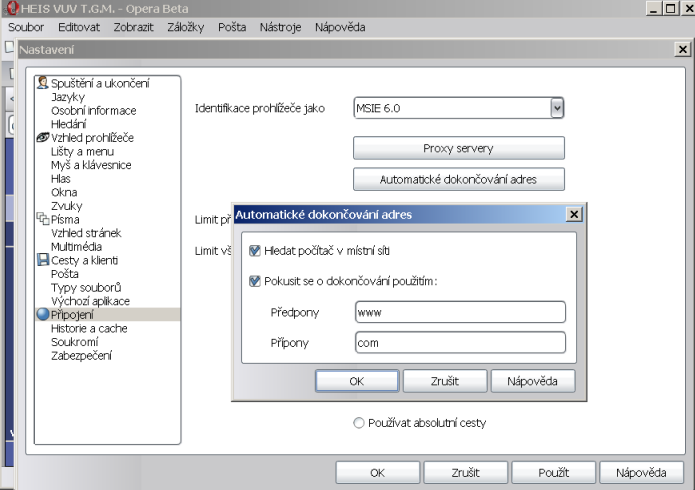
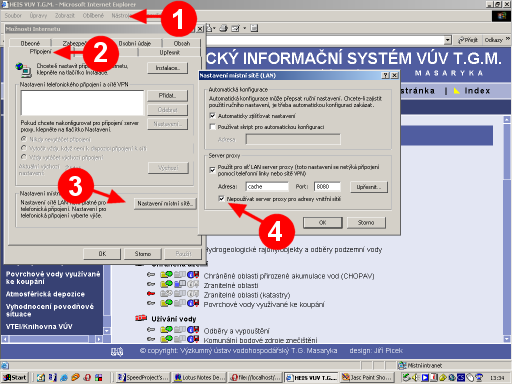

Technické informace pro uživatele datových a prezentačních CD HEIS VÚV
Nezbytnou podmínkou pro správnou funkci CD je operační systém Windows 98/NT/2000/XP, volný
port 1572, nainstalovaná podpora jazyka Java a povolené spouštění Java appletů a Java skriptů
a příp. také povolené otevírání oken pomocí skriptů. Dále je třeba zakázat použití proxy serveru pro adresy vnitřní sítě.
Tato nastavení jsou, včetně ukázek, popsána na této stránce v předchozím textu.
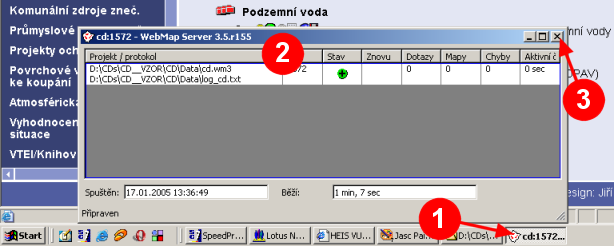
 .
.