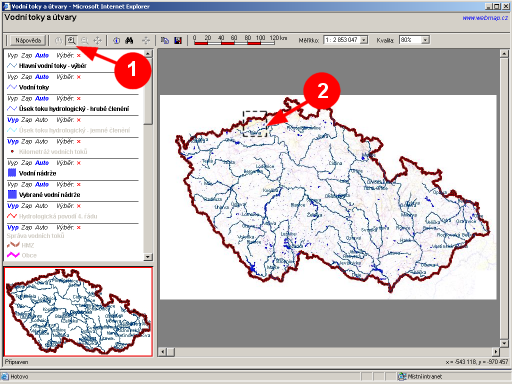
Na následujícím obrázku je zobrazeno mapové okno tak, jak se otevře při zahájení prohlížení dat. V jeho levé části je zobrazen seznam mapových vrstev zařazených do zobrazeného mapového pohledu, v pravé části jsou potom zobrazeny vlastní mapové vrstvy. V horní části okna je vodorovná lišta obsahující všechna tlačítka potřebná k práci s mapou a daty. A nyní již k vlastnímu postupu:
Nejdříve si vyberete oblast mapy, která vás zajímá. Oblast vyberete tak, že kliknete na tlačítko pro zvětšování mapy (1) a tažením myši (se stisknutým levým tlačítkem) vymezíte zájmovou oblast (2).
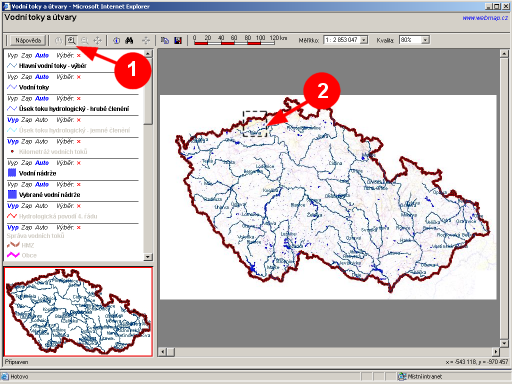

Základní navigační tlačítka jsou soustředěna do vodorovné lišty v horní části okna:
 Tlačítko pro posun zobrazeného výřezu.
Tlačítko pro posun zobrazeného výřezu.
 Tlačítko pro zvětšení zobrazení mapy (zoom +).
Tlačítko pro zvětšení zobrazení mapy (zoom +).
 Tlačítko pro zmenšení zobrazení mapy (zoom -).
Tlačítko pro zmenšení zobrazení mapy (zoom -).
 Tlačítko pro zobrazení celého území.
Tlačítko pro zobrazení celého území.
 Tlačítko pro zobrazení všech vybraných objektů.
Tlačítko pro zobrazení všech vybraných objektů.
 Grafické měřítko zobrazuje orientačně aktuální
měřítko zobrazené mapy v grafické podobě.
Grafické měřítko zobrazuje orientačně aktuální
měřítko zobrazené mapy v grafické podobě.
 Číselné měřítko zobrazuje aktuální měřítko mapy v numerickém tvaru - tímto
ovládacím prvkem můžete také měřítko mapy přímo nastavit.
Číselné měřítko zobrazuje aktuální měřítko mapy v numerickém tvaru - tímto
ovládacím prvkem můžete také měřítko mapy přímo nastavit.
V levé dolní části okna se zobrazuje náhled celé mapy s vyznačením aktuálně zobrazeného výřezu. Náhled je aktivní a tažením maší v něm lze změnit polohu a velikost zobrazeného výřezu mapy.
Další informace: mapové okno (ref.), výběr objektů v mapě (uk.).
Po zvětšení zájmové oblasti (protože většina mapových vrstev je v měřítku 1:50000, je zobrazení mapových vrstev optimalizováno pro toto měřítko a v něm jsou mapové vrstvy také nejlépe čitelné) se načte do mapového okna vybraný výřez mapy.
Nyní bude naším úkolem vybrat na mapě myší objekt a zobrazit k němu dostupná tabulková data. Postup je následující: nejprve musíte zvolit mapovou vrstvu, která vás zajímá (v našem příkladu je to vrstva "Vodní toky" a tuto vrstvu nastavit pro výběr (3). Poté zapnete režim výběru objektů tlačítkem "i" (4) a objekt, který vás zajímá, vyberete tak, že na něj kliknete myší (5).
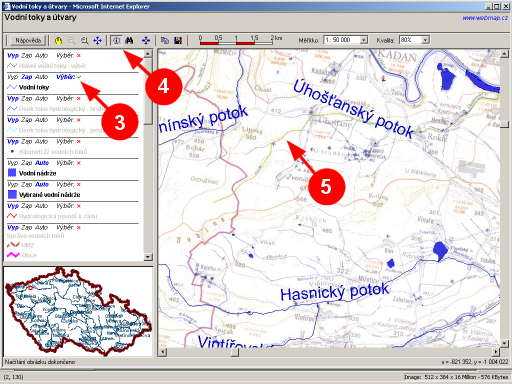

Zaškrtnutím volby  v legendě zvolíte vrstvu, z níž budete vybírat objekty nebo data. Vybraná může
být vždy pouze jedna vrstva.
v legendě zvolíte vrstvu, z níž budete vybírat objekty nebo data. Vybraná může
být vždy pouze jedna vrstva.
Jednotlivé mapové vrstvy můžete pocí voleb  sami
zapínat (Zap), vypínat (Vyp), nebo můžete zvolit automatické zobrazení vrstvy (Auto).
Je-li zvolena volba "Vyp", mapová vrstva nebude zobrazena, volba "Zap" způsobí zapnutí zobrazení mapové vrstvy a volba auto znamená,
že se mapová vrstva bude zobrazovat/skrývat automaticky v přednastaveném režimu v závislosti na měřítku mapy.
sami
zapínat (Zap), vypínat (Vyp), nebo můžete zvolit automatické zobrazení vrstvy (Auto).
Je-li zvolena volba "Vyp", mapová vrstva nebude zobrazena, volba "Zap" způsobí zapnutí zobrazení mapové vrstvy a volba auto znamená,
že se mapová vrstva bude zobrazovat/skrývat automaticky v přednastaveném režimu v závislosti na měřítku mapy.
U rastrových vrstev můžete kromě režimu zobrazení (Zap/Vyp/Auto) pomocí ovládavího prvku  nastavit také intenzitu zobrazení v rozsahu od 100% (nejvyšší intenzita) do 0% (vrstva je zcela průhledná).
nastavit také intenzitu zobrazení v rozsahu od 100% (nejvyšší intenzita) do 0% (vrstva je zcela průhledná).
Do seznamu vrstev pak můžete přidat další, jinak nezobrazované mapové vrstvy (dostupnost těchto dalších mapových vrstev závisí na konkrétním mapovém pohledu).
Tyto vrstvy přidáte do legendy kliknutím pravým tlačítkem myši a dále výběrem volby
 nebo
nebo  umístíte vrstvu nad, resp. pod vybranou zobrazenou vrstvu. Takto přidané vrstvy můžete obdobným způsobem výběrem volby
umístíte vrstvu nad, resp. pod vybranou zobrazenou vrstvu. Takto přidané vrstvy můžete obdobným způsobem výběrem volby
 z legendy také odebrat.
z legendy také odebrat.
Další informace: mapové okno (ref.), výběr objektů v mapě (uk.), zadání podmínek výběru (uk.).
Vybraný objekt (v našem příkladu Úhošťanský potok) se v mapě žlutě zvýrazní (5) a zároveň se automaticky zobrazí k němu připojená tabulková data (6).
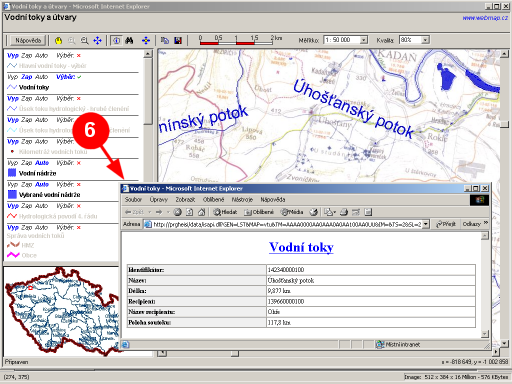
Objekty i data se vždy vybírají z vrstvy označené pro výběr
 .
Máte k dispozici dva různé přístupy k výběru objektů a dat:
.
Máte k dispozici dva různé přístupy k výběru objektů a dat:
 .Tímto tlačítkem
můžete provádět výběry objektů v mapě. Můžete vybírat jeden objekt kliknutím myši, všechny objekty v obdélníkové oblasti vymezené tažením myší nebo
více objektů tak, že k prvnímu výběru přidáváte další objekty myší při stisknuté klávese "Ctrl".
.Tímto tlačítkem
můžete provádět výběry objektů v mapě. Můžete vybírat jeden objekt kliknutím myši, všechny objekty v obdélníkové oblasti vymezené tažením myší nebo
více objektů tak, že k prvnímu výběru přidáváte další objekty myší při stisknuté klávese "Ctrl".
Další informace: výběr objektů v mapě (ref.), výběr objektů v mapě (uk.)
 Tímto tlačítkem můžete zadávat databázové dotazy,
tj. výběr objektů zadáním kritérií, jež mají splňovat.
Tímto tlačítkem můžete zadávat databázové dotazy,
tj. výběr objektů zadáním kritérií, jež mají splňovat.
Vyberete-li najednou více objektů, můžete mapu zaostřit na libovolný z vybraných objektů, a to kliknutím na jeho pořadové číslo, které je zobrazeno v prvním sloupci tabulky s výsledkem výběru.
Další informace: zadání podmínek výběru (ref.), zadání podmínek výběru (uk.)
Uvedeným postupem jsme vybrali objekt a k němu připojená tabulková data v mapě. Druhou možností je výběr objektů podle kritérií. Ujistěte se, že máte zvolenou správnou vrstvu pro výběr (3) a klikněte na tlačítko pro zadání podmínky výběru (7). Poté se zobrazí dialogové okno (8), v němž můžete zadat podmínku pro výběr dat, např název toku, který chcete vyhledat. Po kliknutí na tlačítko "OK" budou vybrány objekty splňující zadanou podmínku.
Poznámka: Podrobný popis zadávání podmínek, kombinování více podmínek najednou, zadávání kritérií a možnosti použití zástupných znaků (pro dotazy podle části textové hodnoty) naleznete v referenční příručce v kapitole zadání podmínek výběru.
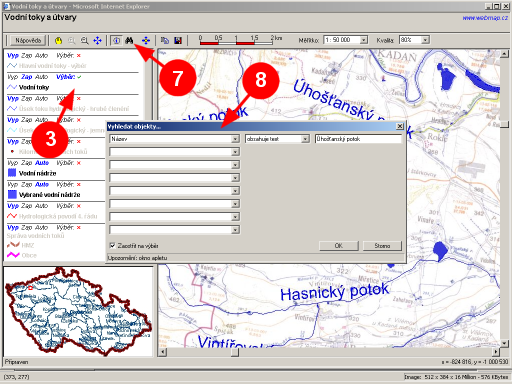

 Tímto tlačítkem můžete odměřovat vzdálenosti, úhly a plochy.
Stačí klikáním v mapě zadat příslušnou trasu nebo uzavřenou oblast. Okamžitě se zobrazuje vzdálenost, úhel a plocha označené oblasti.
Tímto tlačítkem můžete odměřovat vzdálenosti, úhly a plochy.
Stačí klikáním v mapě zadat příslušnou trasu nebo uzavřenou oblast. Okamžitě se zobrazuje vzdálenost, úhel a plocha označené oblasti.
 Tímto tlačítkem je možné provádět načtení
mapy nebo výřezu ve zvoleném měřítku a kvalitě. Poté je možno mapu stáhnout a uložit jako obrázek, případně vytisknout. Alternativním způsobem
je použití klávesy "PrtScr", kterou uložíte do paměti aktuální obsah obrazovky, s následným vložením do příslušné
aplikace (grafický editor, textový editor,...) pro případné další úpravy obrázku, resp. tisk.
Tímto tlačítkem je možné provádět načtení
mapy nebo výřezu ve zvoleném měřítku a kvalitě. Poté je možno mapu stáhnout a uložit jako obrázek, případně vytisknout. Alternativním způsobem
je použití klávesy "PrtScr", kterou uložíte do paměti aktuální obsah obrazovky, s následným vložením do příslušné
aplikace (grafický editor, textový editor,...) pro případné další úpravy obrázku, resp. tisk.
Další informace: mapové okno (ref.), uložení a tisk mapy (ref.).
Další popis možností výběru objektů, zadávání podmínek výběrů, možnosti uložení a tisku zobrazené mapy a především popis všech hlavních funkcí prohlížení map naleznete v referenční příručce.